Proofreading marks on PDFs? PDFpen has a collection that you can drag and drop onto documents.
In fact, PDFpen is the only PDF editor with built-in proofreading marks. They’re readily available for you to use for proofreading PDFs. And if you want to add your own symbols, you can do that, too. We’ll show you how below.
How to insert proofreading marks in a PDF
1. Choose Window > Library or click the Library icon in the toolbar. It’s on the far right, right next to the Inspector. This will open the Library.
Tip: To see the window and its contents in a larger size, click the button with vertical arrows on the bottom right. To minimize, just click it again.
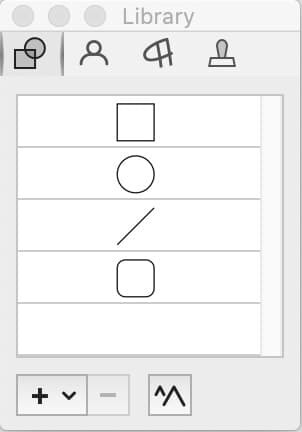
2. Choose the third tab in the library to view the PDF proofreading marks.
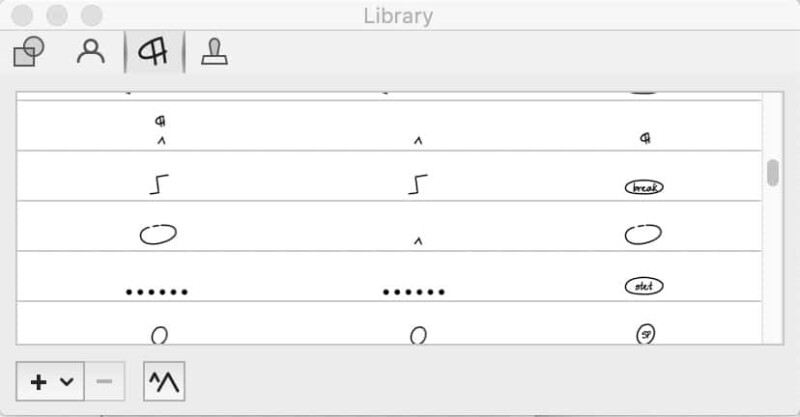
3. To add a proofreading mark to a PDF, drag it from the library to the document. To see this in action, watch this video at the 1:26 mark.
Tip: If you select a stroke color in the Object Properties tool first, any proofreading mark you drag into your document will adopt that color. For help adjusting color in PDFpen, seeHow can I adjust font type, size, or color in PDFpen?
How to add your own
PDFpen has an extensive collection of standard proofreading marks, but there’s a chance specific symbols you need are not there. No problem: You can add them to the Library as a custom collection.
For example, if your publisher requires you to use the British Standards Institution’s (BSI) proof-correction marks, you can download a file that has them and add it to PDFpen.
Note: The file must be in PNG or JPEG format. Proofreader Louise Harnby shared a PDF file of BS 5261 (2005) symbols on her blog that is free to download. To add these symbols to the PDFpen Library, you would need to crop the file and export it to PNG or JPEG first.
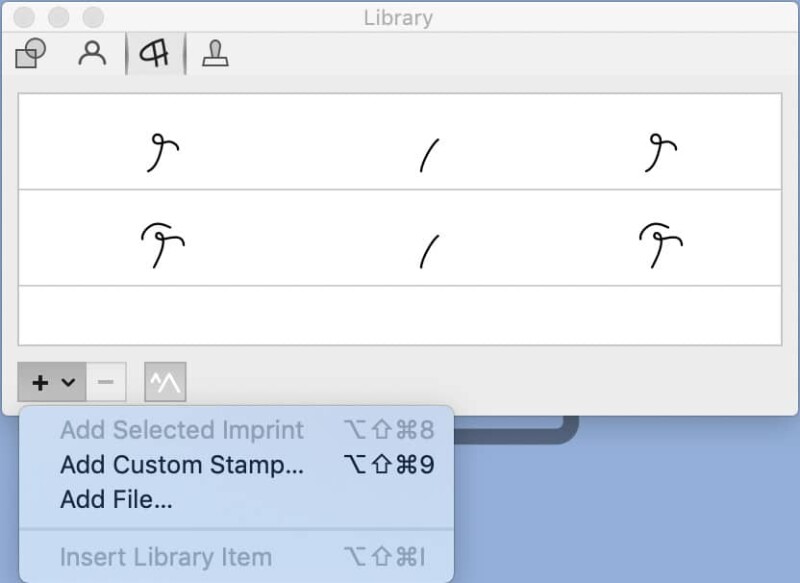
Alternatively, you can drag marks from your browser onto an open page in PDFpen.
PDF proofreading marks in the PDFpen library
Available in the PDFpen library are the core symbols that every proofreader and copyeditor knows. We list some of them below.
Insert
Means “add something here.” Place this symbol under the space in a word where a letter is missing, then write the inserted letter(s) in the margin.
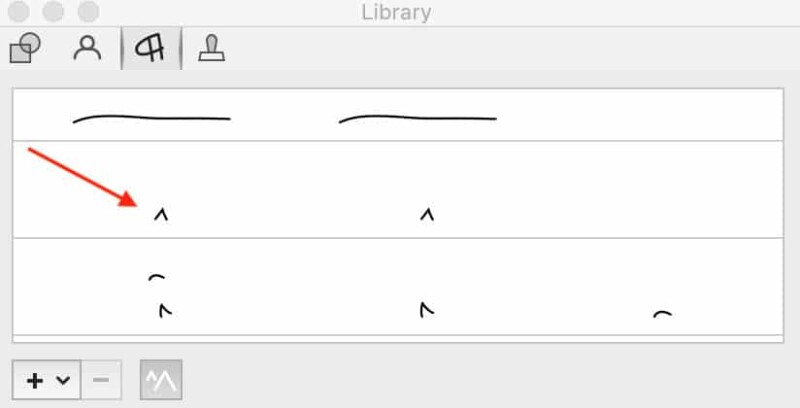
Delete
Means the information needs to be removed. Used in conjunction with a scribble or hash mark. Add a horizontal line through the text that needs to be removed, then add the delete symbol.
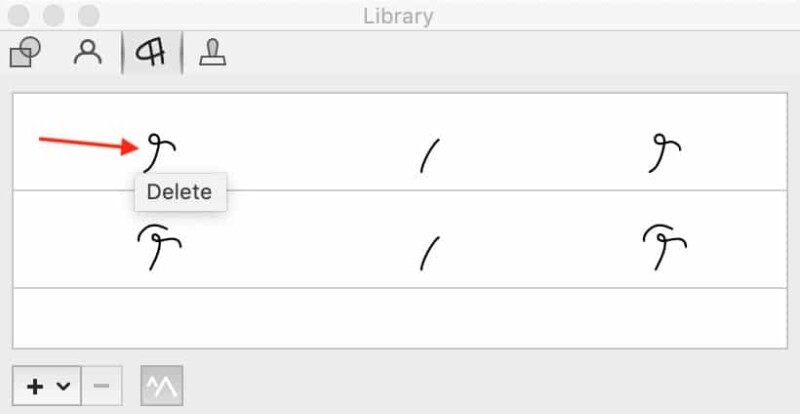
Close up
Means a space within a word or sentence needs to be deleted. Add it above and below the two parts of the word or sentence that need to be joined together.
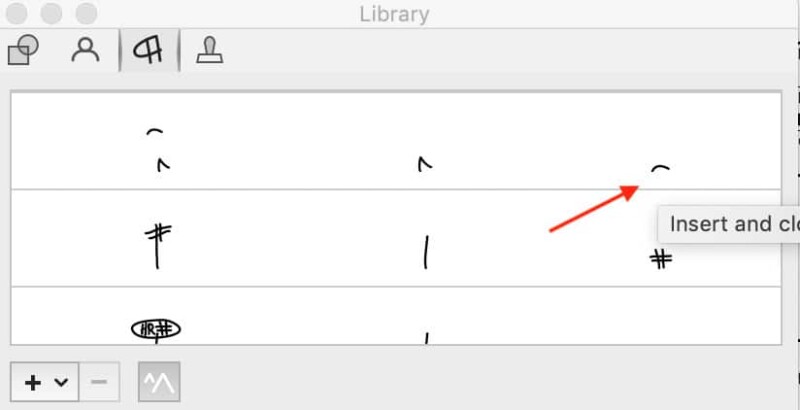
Space
Means a space is needed. Add a vertical line between letters that need to be spaced. Then, in the margin, add the pound sign.
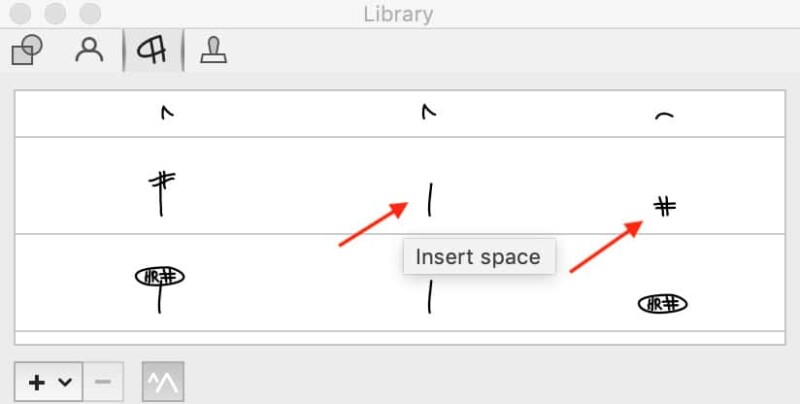
Transpose
Means letters or words have been switched and need to be corrected. To transpose letters, words, and sentences, add the transpose symbol around the text, then add tr
in the margin.
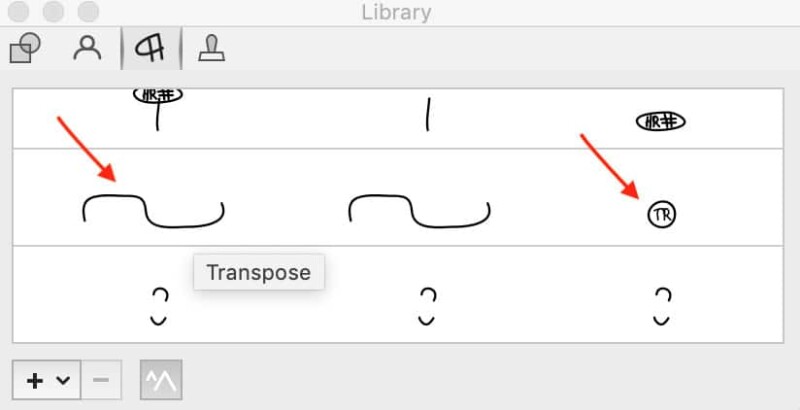
These are just a few examples.
What are proofreading marks?
To the non-initiated, proofreading marks look a lot like hieroglyphics. But these symbols are the universal language used by proofreaders, copyeditors, writers, and other professionals in the publishing industry to point out how text can be improved.
According to Suzanne Gilad, author of Copyediting & Proofreading for Dummies, proofreading marks can be divided into four categories:
- Symbols for changing words
- Symbols for changing or inserting punctuation
- Symbols for changing the look of a text
- Symbols for changing the page layout
PDFpen has proofreading marks in all categories. To find out what a proofreading symbol in the PDFpen library means, just hover over it with your mouse.
Other helpful tools for proofreaders
PDFpen has many more features that make proofreading PDFs easier, including:
Split-view. Lets you reference two parts of the same document at the same time. See Navigate a PDF: How to Get Around a PDF Using PDFpen.
Zoom options. Choose between Actual Size
; Zoom In
; Zoom Out
; Zoom to Fit
; Zoom to Width
to adjust the PDF view to your needs. Zoom In
magnifies the view of the page, helping you see text and errors more clearly. See Navigate a PDF: How to Get Around a PDF Using PDFpen.Auto save and versions. PDFpen supports file versioning, which means it takes periodic snapshots of your open document and saves it as a new “current” version. This is to ensure you never lose your work, even if your computer freezes. You can always find and restore a previous version of a PDF file if you need to. See Saving PDF Documents to Your Computer and the Cloud.
Replace all. Automatically locate all occurrences of a word and correct them all at once. See How to Edit, Add, and Remove Text in a PDF Using PDFpen.
Page numbers. Add page numbers to a PDF with just a few clicks. Choose placement, alignment, and other options. See How to Add Pages to a PDF with PDFpen.
Highlight tool. Mark pieces of text with vivid, translucent colors as you read. See Highlight Text in a PDF Using PDFpen.
- Comments and Notes. Use them to add edit suggestions to a PDF. See How to Annotate a PDF on Mac Using PDFpen.
Work faster and deliver work that looks better with PDFpen
PDFpen makes the transition from proofreading with pen and paper to proofreading on an electronic device easy thanks to:
Built-in proofreading marks that you can drag and drop onto PDFs
Annotation tools you can use to proofread PDFs on a Mac, an iPad, or an iPhone
- Additional features that streamline and enhance the proofreading and copy-editing process
Proofreading electronically with PDF editing software has its own advantages. When you use PDFpen’s proofreading marks, your suggestions for improving text are always neat and legible. And if you make a mistake, you can always undo it.
Try PDFpen for proofreading PDFs. Download a 30-day free trial.
