Want to take advantage of PDFpen’s annotation and markup features, but don’t know where to begin? In this post, we’ll introduce you to PDFpen’s Markup tools and teach you how to annotate a PDF on Mac using PDFpen.
How to annotate a PDF
Sometimes, you want to do more than just highlight passages in a PDF document. Maybe you want to engage with an article by adding notes as you read; maybe you want to put a big X over a paragraph you want removed. Whichever the case, PDFpen's Toolbar has the markup tools you need to interact with PDF documents easily. Let’s explore them!
Text tool
Ever ask yourself, How do I add text to a PDF?
The answer is, you use the Text tool (AB). The Text tool is the first option under the Annotate tools menu.

When you choose the Text tool, then click anywhere on your document, a text box appears with the word “Text” in it. You can type or paste words you copied from somewhere else over it.
Add as much text as you’d like
: the text box expands to make your content fit. Add whatever text you’d like
: PDFpen does not discriminate against emojis or symbols. (Want to add a heart emoji to paragraph two of “Nonsynchronous spatial overlap of lizards in patchy habitats”? Go for it! We won’t judge you.)
Note: Chances are, you’ll have to adjust the text box size so it looks the way you want it to. To do that, choose the Edit tool (arrow #1 in the Editing Bar), then click and drag the text box handles to the desired size. To wrap the text within the box you created, choose Edit > Wrap Text.
Pro tips:
- Need to add a series of text boxes? Double-click the Text tool so it stays selected. This is useful when you’re creating text fields in a PDF form.
- Need to add the same exact text box—same style, even the same content—throughout a PDF document? Use Copy + Paste or Option-Drag to make copies. See example below:
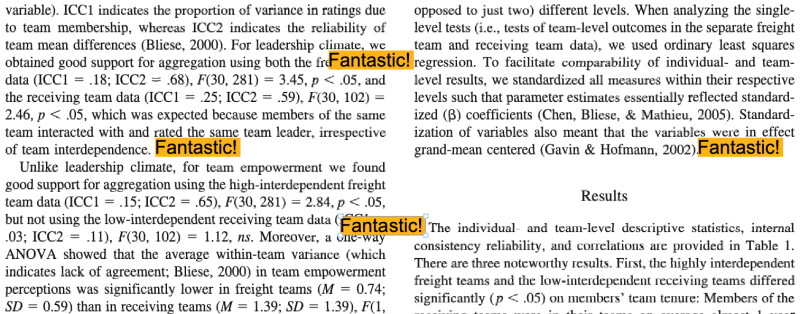
Note tool

Next up is the Note tool, represented by a chat balloon. Use notes to add comments and edit suggestions to a PDF.
Unlike text boxes, which become a part of the document once you add them, Notes operate on the sidelines. Think of text boxes as PDF interventions and notes as sticky notes.
Adding a note
To add a note, click the Note icon, then choose the place on your document where you want the note to appear. If you place it in the wrong position, click on it using the Edit tool and drag it to the right spot.
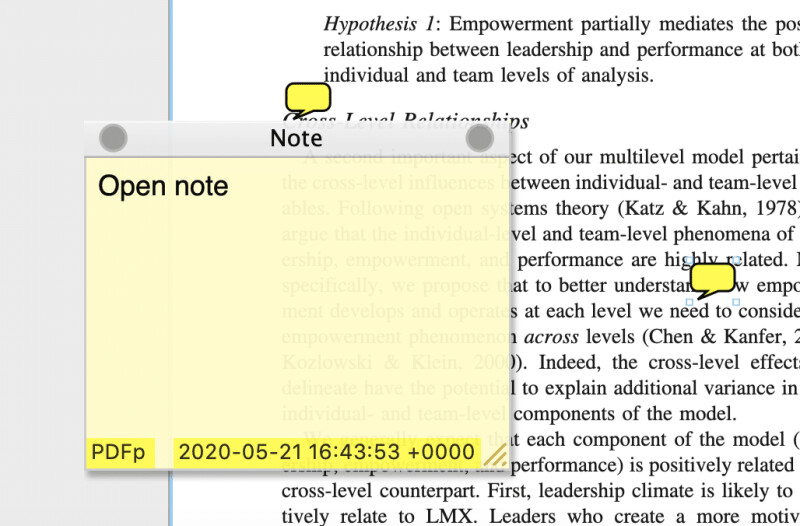
By default, notes appear with the word “Note” written on them. You can enter your comment by typing over it. Also, they show the name of the PDFpen user who added them and when. (This is useful when you have more than one person commenting on a PDF.) To make changes—including setting Notes to omit this information—choose Preferences > Editing > Name.
Also, notes can appear open or closed. Double-click to open them and leave them open if you want them to appear this way next time you or someone else accesses the PDF. To close a note, press the Escape key.
Printing a note
When printing out your document, you can choose whether or not you want to include your notes. You can set your preferences in File > Print.
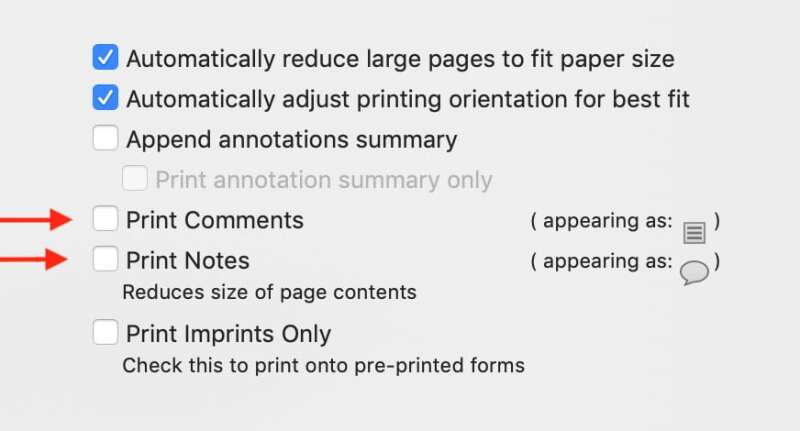
Comment tool
Comments are another way to add suggestions and observations to a document.
Adding a comment
To add a comment, click the Comment icon, then choose the place on your document where you want the comment to appear. Like text boxes, comments appears with the word “Text” on it. You can type over it and format the text and box as you like.
Printing a comment
Like notes, comments won’t appear in the printed version of your document unless you specifically choose to include them.
Cloud tool
The Cloud tool provides an alternate shape for comments. You can use both in the same document to differentiate between types of comments.
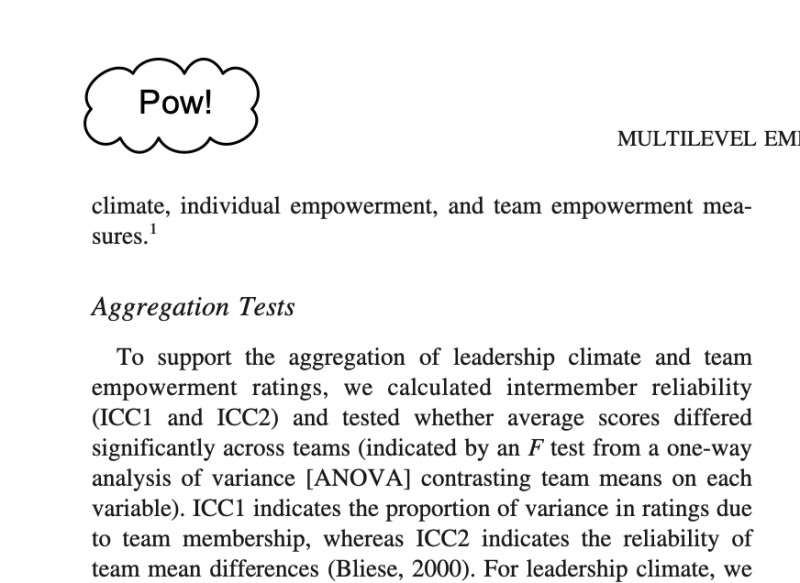
As with the text and comment boxes, clouds appear as boxes with the word “Text” on them. You can type over it and format the text and the cloud as you wish.
Link tool
The Link tool allows you to link to websites, email addresses, pages within your PDF, and other PDF files.
Adding a link
Click the Link icon. The window below appear. Choose page, URL, or file.

Select Page and you’ll be prompted to enter a page within your PDF. Select URL and you’ll need to add a web address—or mailto:[email], if you’re linking to an email address. If you select File, you’ll be asked to click Browse to select the file you want to link to from your computer.
Attachment tool (PDFpenPro feature)
With PDFpenPro, you can also add one or more file attachments to a PDF document. That’s useful for adding complementary resources such as photos and related documents.
Adding a file attachment
To add a file attachment, click the paper clip icon, then choose where in the PDF document you want to add the attachment. A paper clip will appear, and you’ll be prompted to select a file. (Most formats are welcome.)
To delete your attachment, click the paper clip and press Delete. To view your attachment, choose View > Attachments.
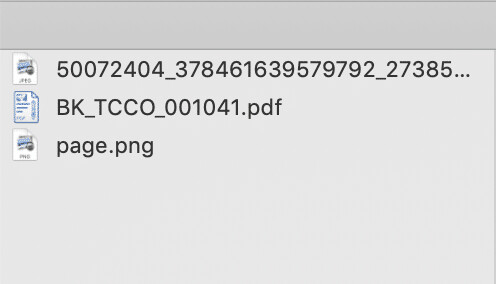
To add a file attachment without calling attention to it in the document, choose Edit > Attachments > Add Attachment, and then select the file.
Sound tool (PDFpenPro feature)
The Sound tool, or audio annotation tool, enables you to accomplish the seemingly impossible task of creating talking PDF documents.
Adding an audio file
To add an audio annotation to a PDF, click the megaphone icon, then click the area on the PDF document where you want to add your recording. The window below will appear:
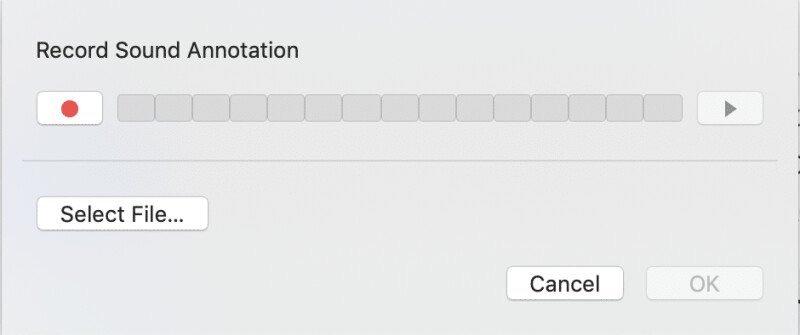
From here, you can choose to add an audio file from your computer or record a brand-new one within PDFpen.
Recording audio
To record a new audio annotation, click the Record button. When you’re done, click Stop. Click OK to save the annotation to the document.
A saved audio annotation looks like this:
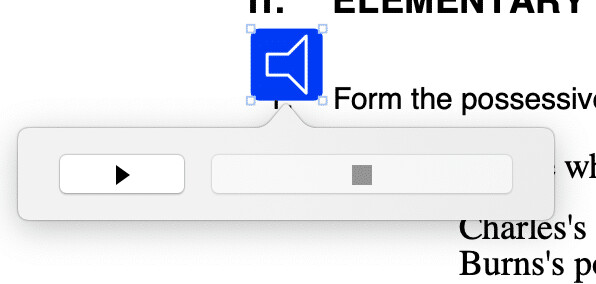
You open it up by clicking the megaphone icon, then click the Play button and, miraculously, the PDF document starts talking to you!
And these are all of PDFpen’s annotation tools.
