Highlight text in PDF documents on a Mac using PDFpen.
Love to mark pieces of text with vivid, translucent colors as you read? You’re not alone. Plenty of students and active readers enjoy using highlighter pens to call attention to important passages.
As more and more documents become digitized, many have transferred their highlighting habits over to the digital sphere. Using PDF editing tools such as PDFpen, they have been able to continue marking up documents, with the advantages of not getting their fingers dirty or running out of ink.
The Highlight Text tool
As we wrote in PDFpen for Students: How to Learn Better with our PDF editor for Mac, PDFpen has an assortment of annotation tools that active readers love. The Highlight Text tool is one of them.
Found in the Toolbar, the Highlight Text tool not only allows you to select text and highlight it, but it also allows you to draw free-form highlight marks on parts of the document that don’t contain text.
How to highlight text
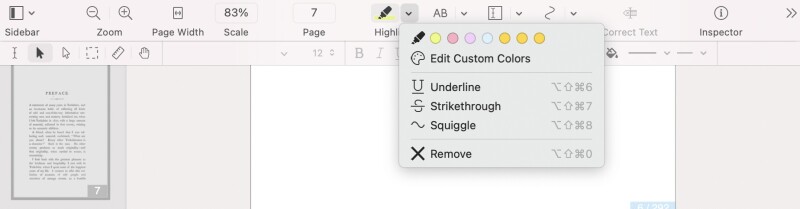
- Choose Tools > Highlight Text tool (Command + 3), or click the down arrow next to the Highlight button in the Toolbar
- Select a color
- Drag over text
Note: The next text selection you make will take on your chosen highlight color. If you want to use a different color, choose one from the Highlight menu. If you’re done highlighting, choose the Select Text tool.
How to remove a highlight
To remove a passage highlighted by mistake, follow these steps:
- Using the Select Text tool, select any portion of the highlighted text you want to remove
- From the Highlight menu in the Toolbar, choose Remove. Alternatively, use the Select Text tool to select the text you want to remove, then type the keyboard shortcut ⌘-Option-Shift-0
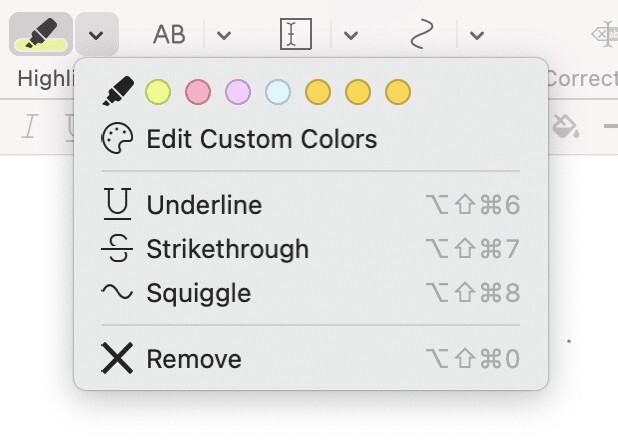
How to set a custom highlight color
PDFpen has four standard highlight colors: green, pink, lilac and blue. You can add up to three additional custom colors. Here’s how:
1. Choose PDFpen > Preferences > Editing.
2. Click one of the Custom Highlight Colors boxes to open up the Color panel.
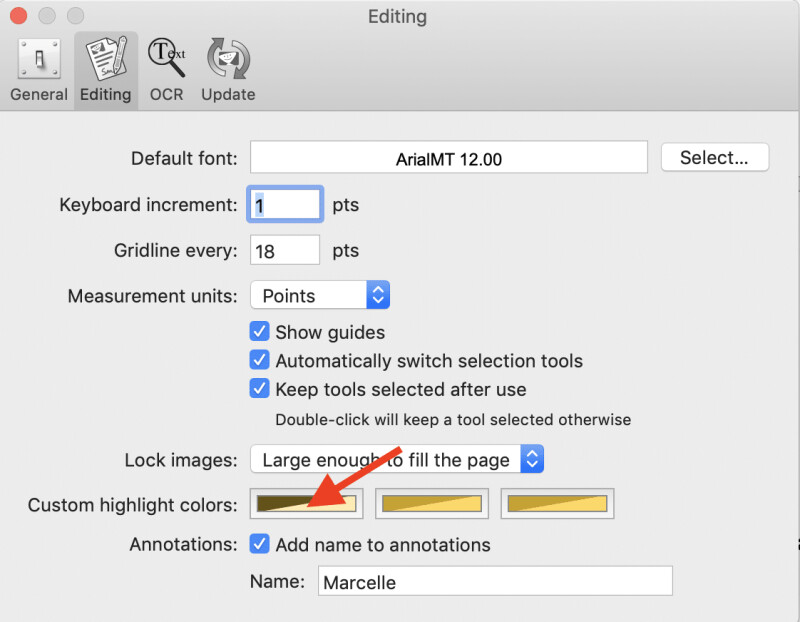
3. Select a color in the Color Panel by clicking on a pencil. Changes to a Custom Highlight Color take immediate effect, so experiment with different colors before closing the Preferences window.

Find and highlight
If you need to highlight every mention of a word or phrase, you can do so automatically using the Find and Highlight tool. Here’s how:
- Choose Edit > Find > Find and Highlight.
- Type the word or phrase you want to search for.
- Choose Show Results to see the number of occurrences of the word or phrase and a list of the individual mentions.
- Adjust the Highlight Color as needed.
- To highlight an individual mention, select it from the list and choose Highlight. To highlight all occurrences, choose Highlight All.
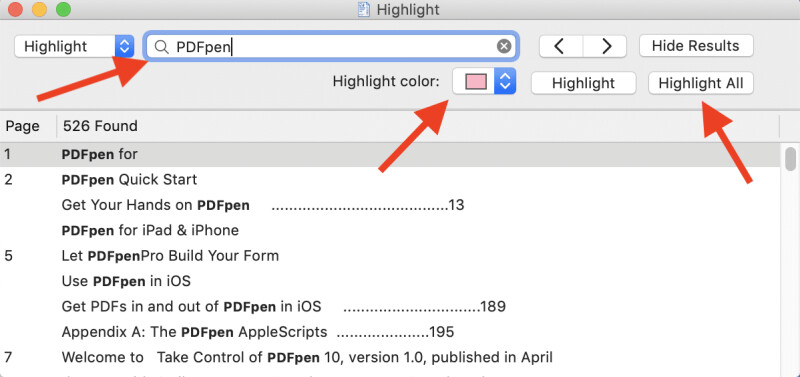
PDFpen, the ultimate PDF highlighter tool
PDFpen’s Highlight Text tool makes highlighting text in a PDF document a breeze:
- Mark up important passages in standard green, pink, lilac, and blue, or add a custom highlight color from the color palette.
- Add highlights manually as you read, or automatically highlight all mentions of a word, code or phrase that repeats itself in a lengthy PDF document.
Highlighting is just one type of annotation you can add to a PDF. You can also use PDFpen to underline passages and add pop-up notes, comment boxes, and even audio annotations. Best of all, you can choose to include all your annotations when printing out your document.
