Need to edit the text in a PDF file? Maybe there's a typo you need to fix, information you want to update, new details you wish to add, or sensitive content you need to remove. For all these situations, PDFpen has got you covered. In this blog post, we'll show you how to easily edit, add, and remove text from PDF files.
How to edit text in a PDF
In PDFpen, you can quickly modify text in a PDF document using "Correct Text." Here's how:
- Select the text you want to change using the Select Text tool.

- Click the Correct Text button in the toolbar. A text box will replace the selected (and surrounding) text.

- Type to edit, just like with any other text box. You can also:
- Select text, then use Command + B or Command + I to make words bold or italic.
- Choose Format > Text > Show Ruler to keep formatting options visible as you work.
Tip: Use "Correct Text" only on small portions of text in the same line or paragraph.
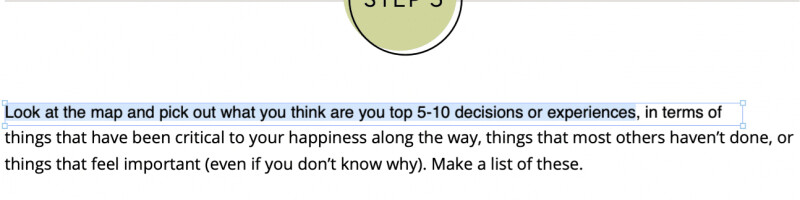
Watch this in action in the video below:
Video tutorial by David Sparks/Smile.
When your corrected text looks different from the original
Here's what happens behind-the-scenes when you click Correct Text to edit content in a PDF:
- PDFpen analyzes the text box containing your selection.
- PDFpen removes that text from the text box.
- PDFpen replaces the text in the text box and tries to match the layout and formatting as best as possible.

Sometimes, the corrected text looks a little different from the rest of the copy in your PDF. There are two reasons why the resulting font might look different from the original:
- You don't have the same font on your Mac. In this case, PDFpen will try to find an alternative that most closely matches the original.
- The text is a result of OCR. In this case, PDFpen looks for a font with the same dimensions as the scanned text but doesn’t try to match the original font.
To make your corrected text look as much like the original as possible, you can use PDFpen's text and formatting tools. Here's how to adjust the font type, size, and color.
Tip: PDFpen uses the macOS font matching machinery. The more fonts you have on your system and the more varied they are, the greater the likelihood of a match.
Editing all occurrences of a word with "Replace All"
Let's say you're working on a 100-page document in which you mention a certain "Valeriy" a lot. The problem is you keep typing "Valiery" instead.
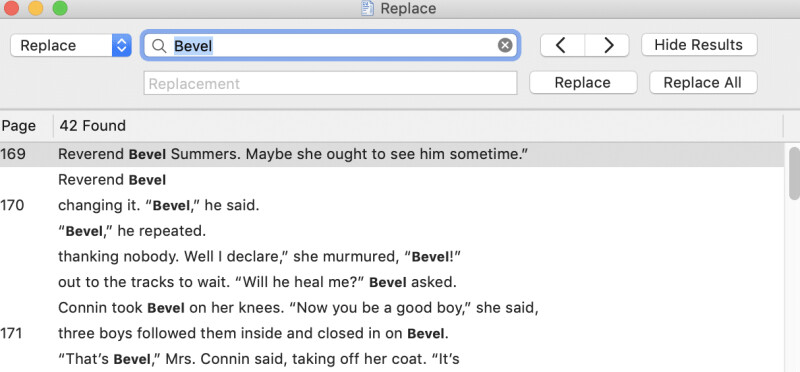
In this situation, PDFpen's Replace All feature can come to your rescue. Use it to automatically locate all occurrences of "Valiery" and replace them with the correctly spelled version of the name. Here's how:
- Choose Edit > Find > Find and Replace.
- Type the text you want to replace.
- Type the replacement.
- Click "Replace All."
How to add text to a PDF
To add new text to a PDF document, first, you need to add a text box. Here's how:
- Select the Text tool in the toolbar.

- Place the cursor where you want to add text on the page.
- Click and drag to create a text box.
- The text box will appear with the word “Text” in it; simply type over it.
The resulting content will appear in PDFpen’s default font and color. Click here to learn how to adjust the font type, size, and color.
Wrapping text
Since text boxes expand horizontally as you type, there's a risk your content might go past the border of the page. To prevent that, either drag the text box to adjust its size and shape or enable text wrapping by following the steps below:
- Place the cursor in the text box, or select the text box with the Edit tool .

- Choose Edit > Wrap Text.
Tip: Make Wrap Text your default Text tool setting by choosing this option before creating your text.
How to remove or black out text
Redaction is the best way to ensure that sensitive information does not get seen by outside parties when you share PDFs online. There are two ways you can redact text: by blocking it out or erasing it. Here's how to do each one:
- Select the text you want to redact.
- In the menu, choose Format > Redact text.
Choose Redact Text – Block if you want the text blacked out.
Choose Redact Text – Erase if you want a blank space in place of the text.
Note: You can't redact text that has already been made editable using the Correct Text

button or added with the Text tool

as an imprint. You have to delete it instead.
Deleting all occurrences of a word or code with "Redact All"
To remove sensitive information that repeats itself throughout a lengthy document (for example, a social security number), simply search for it and mark it for automatic redaction. Here's how:
- Choose Edit > Find > Find and Redact.
- Type the text you want to redact.
- Choose a Redaction Style (Block/Erase).
- Click "Redact All."
Watch this in action in our video. Redaction starts at 1:42.
Video tutorial by David Sparks/Smile. To learn more about redaction – what it is and what it's not – check out this article.
