(An updated version of this article is available. Check out: How To Remove Sensitive PDF Information Using Redaction)
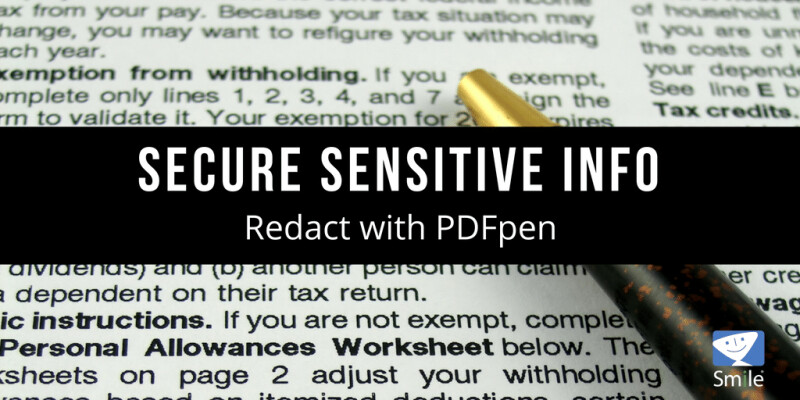
Whenever you have a PDF you need to share, which contains some information that you do not
want to share, you can remove that information using redaction.
For example, one side effect of the Affordable Care Act is an increase in dependent eligibility audits for employer-sponsored health care. These audits often require you to produce the first page of your tax filing for review. The only thing an auditor may need to see is your filing status and dependent count, but there’s an awful lot more on the first page of your tax return. This is where PDFpen’s redaction capability can come to the rescue.
What Redaction Isn’t
Redaction will replace a line of text, or a whole section of a page, with a blank area or a black box. To apply redaction you need an app which supports redaction, such as PDFpen and PDFpenPro.
Some may try to achieve the effect of redaction by placing a rectangle shape filled with black over sensitive text. If so, a reader of your PDF can remove the rectangle and see the text underneath. Also, a keyword search of a PDF will reveal the sensitive information, as will copy/paste.
How to Redact with PDFpen
There are two ways you can redact with PDFpen:
1. Redacting selected text:
- Choose Tools -> Select Text Tool from the menu
- Select the text you wish to redact: for example, your social security number
- Choose Format -> Redact Text – Block
2. Redacting a whole area of a document:
- Choose Tools -> Select Rectangle Tool from the menu
- Select the text you wish to redact: for example, all of the numbers and tax calculations beneath the exemptions section
- Choose Format -> Redact Text – Block
Here's what a sample redacted tax return looks like:
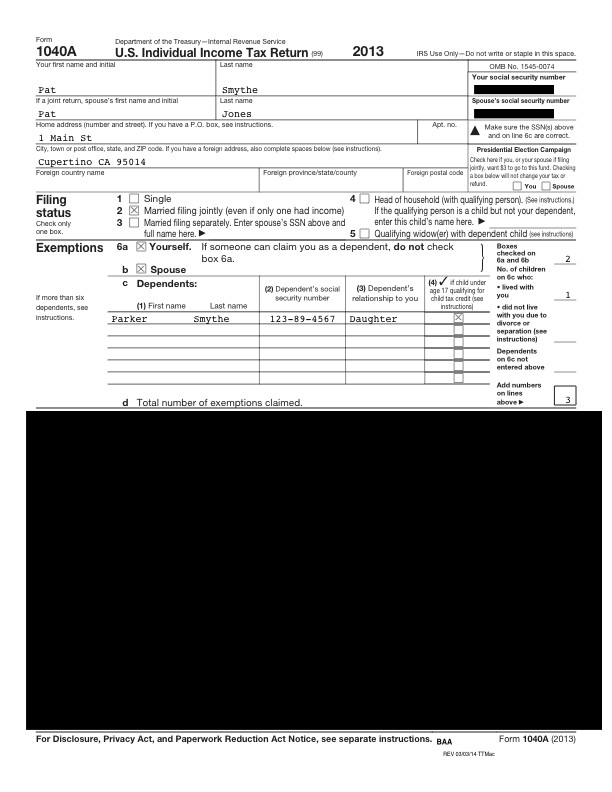
Notes:
- PDFpen cannot remove line drawing elements, for example the lines that make up a table or border. If you use option #2 with Redact Text – Erase, you'll still see lines. Rest assured, any text and graphics have been removed.
- The File -> Revert To command, available only if you use version saving, can be used to get back to a non-redacted version of a PDF on your computer. If you have a shared computer and would like to prevent this, when you're done redacting: choose File -> Duplicate to save the redacted version, then delete the original. This is not a necessary step to protect yourself when emailing the PDF, as file versioning is entirely local and accessible only on your computer.
Watch this in action in our video. Redaction starts at 1:42.