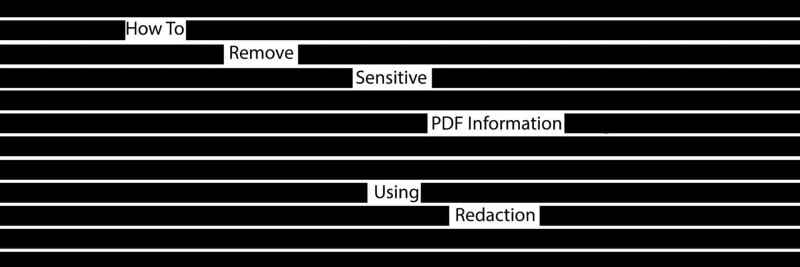Redaction is one of the many ways you can edit PDFs using PDFpen. It’s very handy for when you need to share a PDF document that contains sensitive information.
Take the first page of your tax return, for example. That document contains a lot of info that’s personal and irrelevant to, say, a dependent eligibility audit. The only things an auditor needs to see are your filing status and dependent count. The rest? You can – and should – redact it.
Redaction: what it means
Redaction is the process of completely removing or blacking out text from a page. You can redact one line or a full page of text.
Redaction is only possible using an app that provides this specific feature, such as PDFpen. Placing a black rectangle over a line of text may create the effect of redaction, but it won’t protect your content from being seen and found.
That’s because hidden content is still existing content, and it’s accessible. All a reader needs to do is lift that black rectangle, or copy the text underneath it and paste it elsewhere, or do a keyword search – if they know what to look for – to reveal it.
True redaction, on the other hand, permanently removes the text, making it inaccessible and untraceable.
Redact using PDFpen
You can redact text by blocking it out or erasing it.
Blocking text replaces it with a black line; erasing it replaces it with blank space. With both options, the text underneath disappears.
How to redact selected text
- Select the text you want to redact.
- In the menu, choose Format > Redact text.
Choose Redact Text – Block if you want the text blacked out.
Choose Redact Text – Erase if you want a blank space in place of the text.
Note: You can’t redact text that has already been made editable using the Correct Text button or added with the Text tool as an imprint. You have to delete it instead.
How to redact an entire section of text
- Choose Tools > Select Rectangle Tool from the menu
- Select the text you wish to redact: for example, all of the numbers and tax calculations beneath the exemptions section
- Choose Format > Redact Text – Block
How to redact all occurrences of a word or number at once
To remove sensitive information that repeats itself throughout a lengthy document, such as a name, an address or a social security number, search for it and mark it for automatic redaction using “Redact All.” Here’s how:
- Choose Edit > Find > Find and Redact.
- Type the text you want to redact.
- Choose a Redaction Style (Block/Erase).
- Click “Redact All.”
Notes:
PDFpen can’t remove line drawing elements, such as the lines that make up a table or border. If you use option #2 with Redact Text – Erase, you’ll still see lines. Rest assured, any text and graphics have been removed.
The File > Revert To command, available only if you use version saving, can be used to get back to a non-redacted version of a PDF on your computer.
If you have a shared computer and would like to prevent this, choose File > Duplicate to save the redacted version, then delete the original. If you’re just emailing the PDF, you don’t need this extra precaution since file versioning is entirely local and accessible only on your computer.