How do you navigate a PDF document? There are many ways! In this blog post, we'll show you all the different possibilities for viewing and moving through PDFs in PDFpen.
Navigate a PDF using view options
A PDF is composed of pages that you can arrange and view in different ways. In PDFpen, you can choose Single Page, Facing Pages, and—if you're using the PDFpen versions 11 and later—Split View.
Single Page view
The Single Page view is the default view in PDFpen. It's how most people like to read: one page at a time.
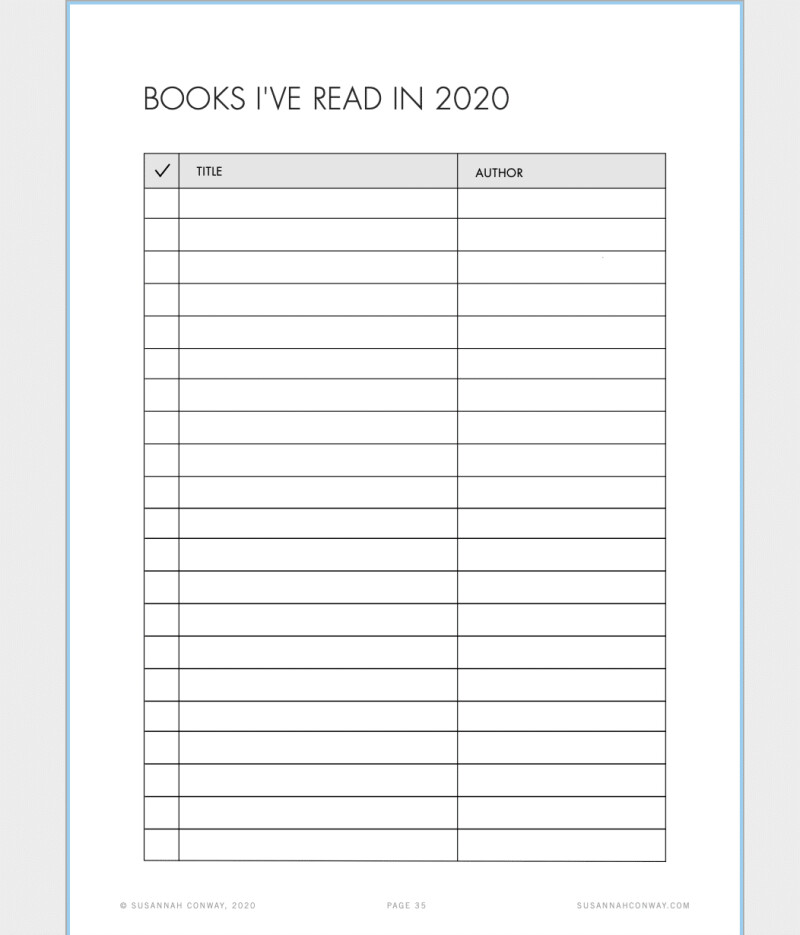
Facing Pages view
Facing Pages allows you to view two pages side by side. (This is technically known as a two-page spread.) This type of display helps recreate the experience of reading a book or a magazine. It's also useful, as Michael E. Cohen reminds us in Take Control of PDFpen, for when you need to see how a page design works with other pages.
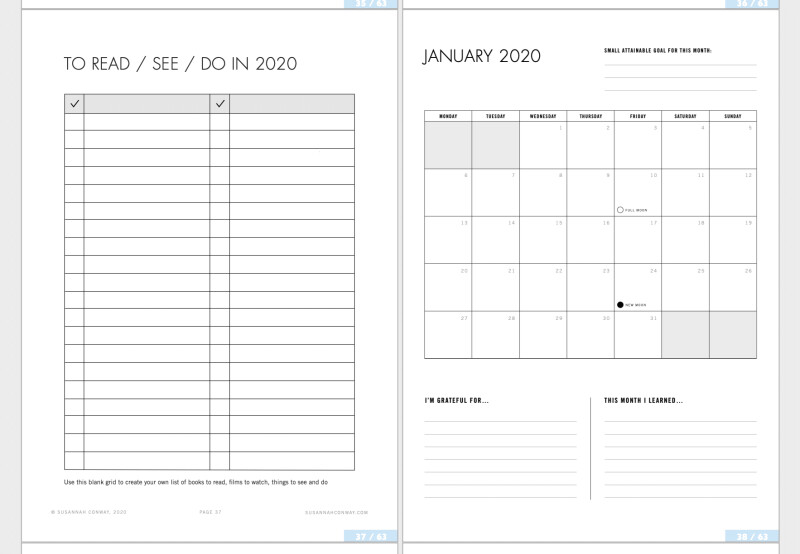
Changing from Single Page to Facing Pages view
To change from Single Page to Facing Pages view, choose View > Facing Pages, or click Sidebar in the toolbar and choose Facing Pages.
Setting view preferences
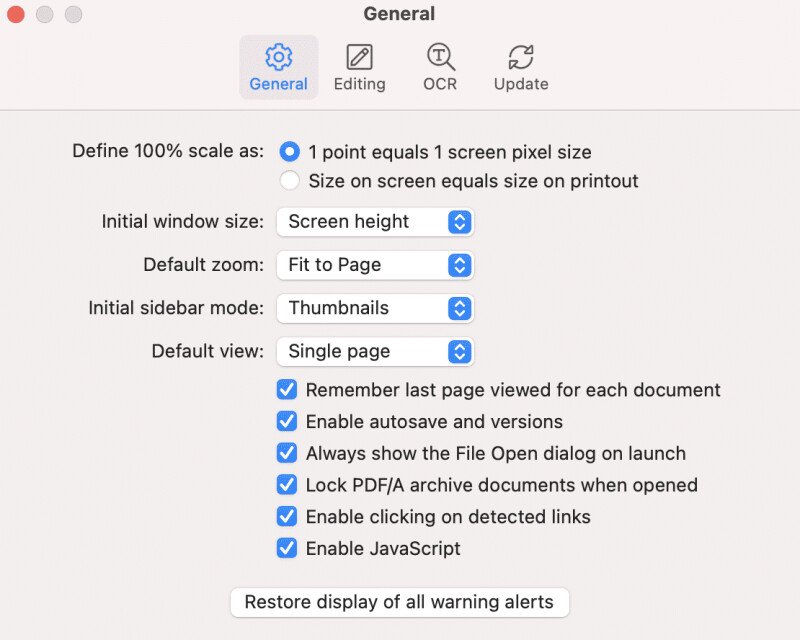
To set your Default view preferences, choose PDFpen > Preferences > General > Default view, and select Single Page or Facing Pages.
Continuous view
Do you enjoy being able to scroll down through your document until it ends, or are you more of a focus-on-the-page-in-front-of-you kind of person? PDFpen caters to either preference. To enable Continuous page display, simply choose View > Continuous. You can also choose Sidebar > Continuous.
Note: The settings you choose will "stick" to new documents you open.
Split View (PDFpen v.11 and higher)
Split view lets you reference two parts of the same document at the same time. Not sure you need this? Consider what William Galagher wrote about this view option: "It's one of those features that now it's here, you're surprised that it wasn't before—and amazed that you weren't clamoring for it."
There you go. If you've ever been frustrated about having to constantly switch between the main text and the endnotes in an academic paper, Split View is for you. Here's what it looks like:
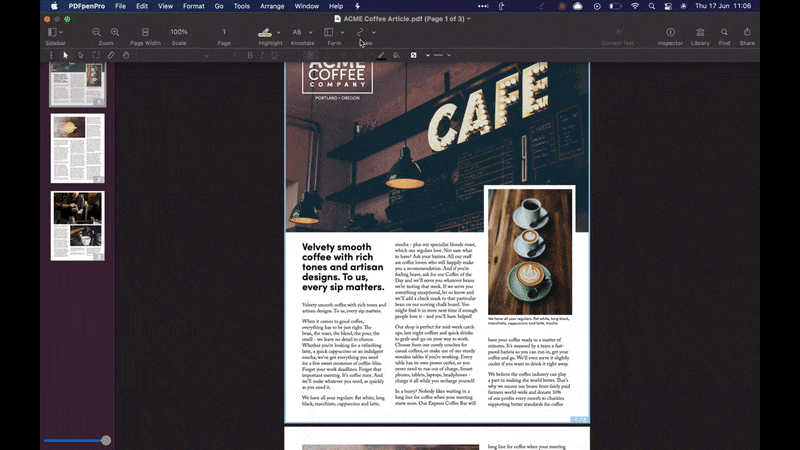
For Split View, follow the steps below:
- From the Sidebar, choose a page you want to see in Split View.
- Choose Window > Split, then select Vertically or Horizontally.
Alternatively, choose Go > Go to Page in Split View. - To return to Single Page View, choose Window > Split > Remove Split.
To learn more about Split View, including how to adjust the size of panes, see our User Guide.
Navigate a PDF by zooming in, out, and beyond
Sometimes, you need to zoom in to read text set in really small type. Other times, you need to zoom out to get the full view of a page. PDFpen has View options to meet your different needs:
- Actual Size displays your document at 72 pixels per inch—the visible size is about the same as on a regular screen, but with a clearer image.
- Zoom to Width zooms the width of the page to match the width of your window.
- Zoom to Fit fits the entire page to your window.
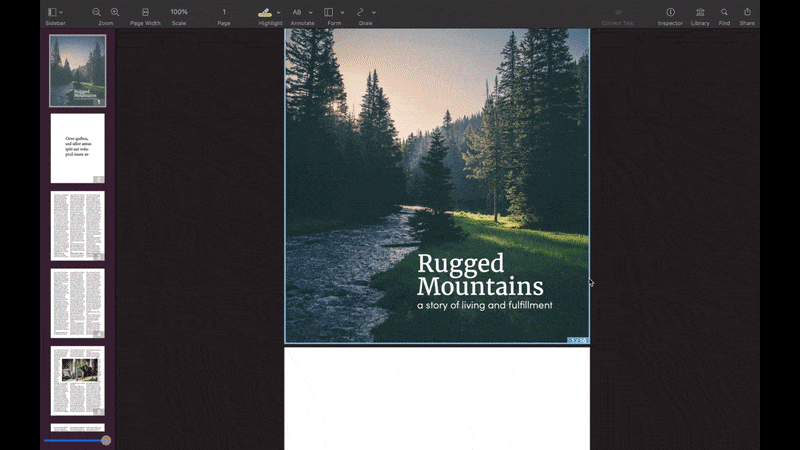
- Zoom In magnifies the view of the page by a small percentage.
- Zoom Out reduces magnification by a small percentage.
- Full-Screen Mode hides the menu bar, toolbars, task panes, and window controls to show just the open document.
Navigate a PDF by moving from page to page
There are infinite ways to move from page to page using PDFpen. OK, maybe not infinite—but here are a few good ways to navigate a PDF:
Up/Down
Not seeing the Up/Down buttons? Access View > Customize Toolbar, select Up/Down, and drag to your Toolbar.

Go to...
From the Toolbar, select Go to access these options:
- Next Page
- Previous Page
- First Page
- Last Page
- Go to Page (Type a page number, then click Go To or press Return.)
- Go to Page in Split View
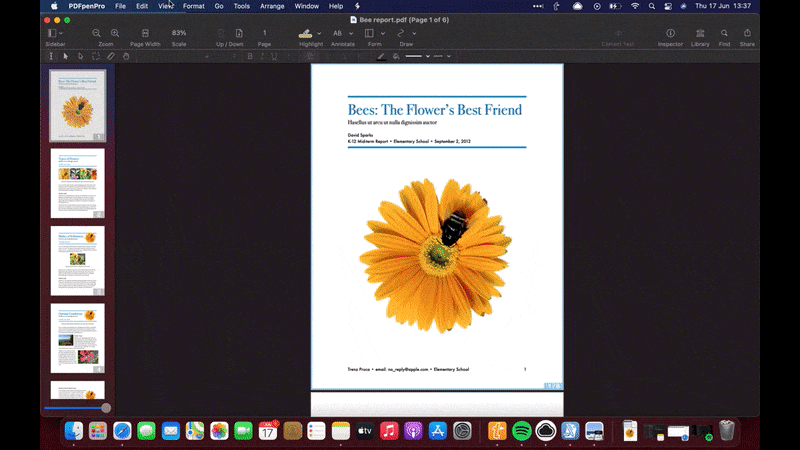
Tip: You can also manually type a page in the Toolbar Page box.
Hand Tool
To pan around a page or all around your PDF document, simply drag with the Hand tool. You can zoom in by pressing the Option key and zoom out using Command + Option.

Gestures and scrollbar
If Continuous View is turned on, you can use your trackpad or mouse to scroll through a document.
Sidebar
The Sidebar is the first item in the Toolbar, right before Zoom. Choosing Sidebar opens a drop-down menu with options including Thumbnails, Table of Contents, and Annotations. You can navigate a PDF using any of them.
- If using Thumbnails: Click any thumbnail to display the corresponding page in the viewing area.
- If using a Table of Contents: Click any entry or sub-entry to navigate to the associated page.
- If using Annotations: Click any entry to navigate to the page that contains the corresponding note.
Change how you view PDFs
In this article, we showed you the many different options for viewing and navigating PDFs. Different options will work best depending on the document you're viewing and the type of work you're doing.
