Create a PDF table of contents to help readers understand a document's structure and quickly find the information they need.
Have you avoided adding a table of contents to a PDF document because you thought it was hard to do? If so, you’ll be pleased to discover how easy it is to add and edit tables of contents (TOC) in PDFpenPro. Once you learn the basic steps, you’ll want to create one for every PDF.
How to add a table of contents to a PDF document (PDFpenPro feature)
Follow these steps to add a table of contents to the PDF:
Note: If the PDF is password-protected, you’ll need to enter a password before you can add a TOC.
- Open a PDF in PDFpenPro. Choose View > Table of Contents
- Using the Select Text tool, select a heading in the PDF document
- Go to Edit > Table of Contents > Add Entry
Tip: You can also add an entry by right-clicking your mouse, then choosing "Add TOC Entry" from the context menu. Or, use the Table of Contents action menu accessible via the gear icon on the bottom left side of the sidebar, as shown in the GIF below:
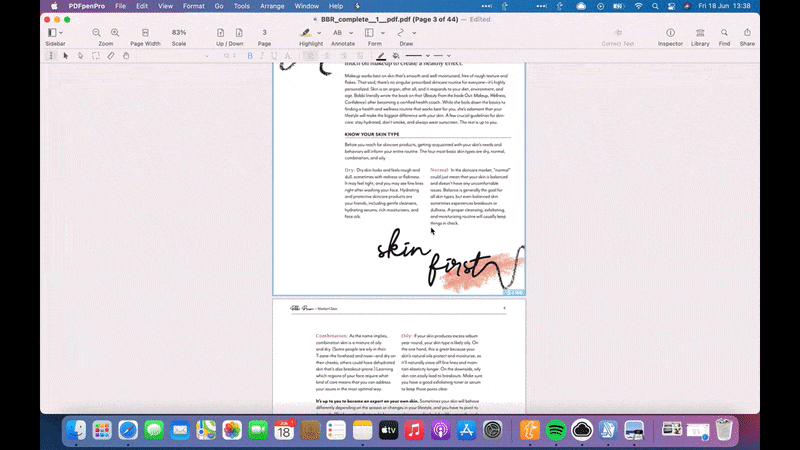
Use “Add Child” to nest an entry within another. Use “Add Aunt” to add an entry one level above.
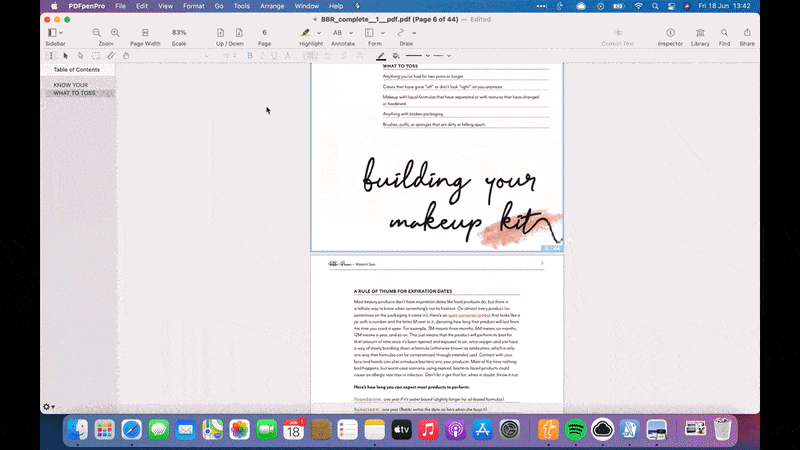
How to reorganize a table of contents in PDFpenPro
At some point, you might need to change the order in which the entries appear, add a hierarchy, or delete entries and sub-entries. Here’s how to do each:
- To edit the text of an entry, double-click it.
- To reassign an entry (PDFpen 13 and later), select the entry, then select text in the document to specify a new destination. Choose Set Destination in the Cog menu.
- To demote an entry, select the entry, then choose Demote from the Cog menu.
- To promote an entry, select it, then choose Promote in the Cog menu.
- To delete an entry, select it, then choose Remove Entry in the Cog menu.
View a table of contents in a PDF document
One of the easiest ways to navigate a PDF document is to use its table of contents. If a PDF document has a TOC for helping you navigate the content, you can view it in PDFpen by choosing View > Table of Contents. When you do, a sidebar appears on the left showing you the main entries and the sub-entries. You can click any entry or sub-entry to navigate to the associated page.
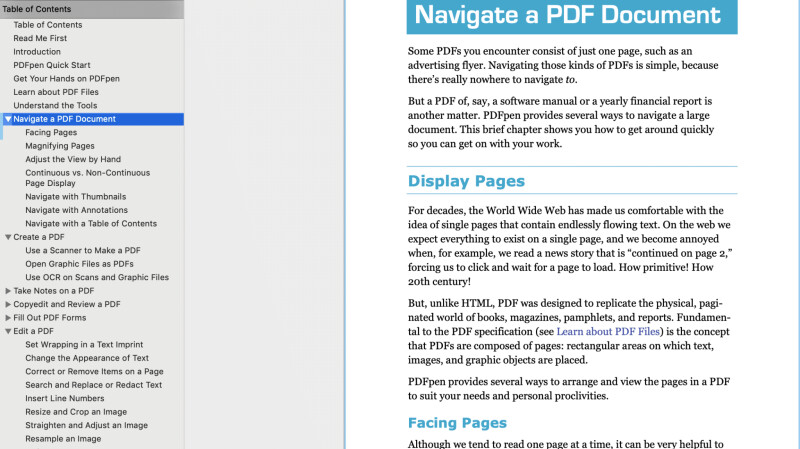
How to export TOC data
There’s a chance you might need to copy the entries in a TOC over to someplace else—an email or a Google Doc, for example. To do this, select an entry, then choose Edit > Select All (or use Command + A) to select all entries. You can then copy and paste them wherever you like.
Why add a table of contents to a PDF
“If there's one thing I've learned writing documentation for software and other procedures, it's that people love a good table of contents. I include a TOC in almost every document I create, and when someone gives me a document to edit and make pretty, I add a TOC whenever appropriate.”
- Jeff Davis, TechRepublic
It's true: everyone appreciates a table of contents, especially when dealing with a lengthy report, academic paper, or textbook. Here’s why:
- By providing an overview of what’s inside documents and a roadmap for navigating them, TOCs help save people time and hassle.
- By breaking down content into sections, chapters, and subtitles, TOCs help readers quickly assess whether or not documents have what they’re looking for.
- By indicating the page numbers of sections and chapters, TOCs enable readers to locate the information they need quickly.
- For online readers, a hyperlinked TOC enables navigation to a section or chapter.
Additionally, creating tables of contents is an effective strategy students can use to master new information.
Want to add tables of content to your PDFs, but don’t have PDFpenPro? Download a free trial.