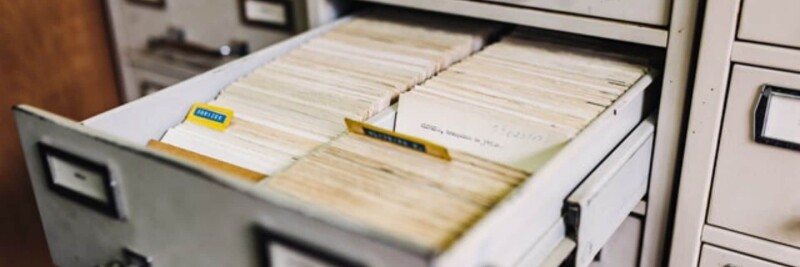You spent some time highlighting a PDF document in PDFpen. Then your phone rang, or your cat demanded its food by ringing a bell, and you ended up quitting PDFpen without saving your changes.
In some programs, that would be a bad thing – you’d lose all your work. In PDFpen, however, you’d be okay as long as you’d saved your document once
.
That’s because PDFpen supports macOS’s Auto Save and versioning features, which have been around since the release of OS X Lion.
Auto Saving and Versioning in PDFpen
Auto Save and versioning mean that if you save a file once
, the software you’re using knows you’re serious about that file and helps you protect it by taking periodic snapshots of it.
It does this when you quit without saving, when you take a break from working and when your Mac crashes or freezes, for example.
The last screenshot is always the “current version.” But no saved version gets lost – you can always find and restore a previous version of a PDF file if you need to.
To better understand how these helpful Mac OS features work, we recommend checking out Rocket Yard’s article Auto Save and Versions: An Often Overlooked Mac Feature.
Manually Saving PDF Files in PDFpen
In addition to supporting auto saving and versioning, PDFpen has a Save command and several saving options. In this post, we’ll explore them all – but first, let’s take a look at what happens in different “saving” scenarios.
Here’s what happens when you...
- Close a new untitled document without choosing File > Save: A window pops up asking if you’d like to save the document as “Untitled.” In this window, you can enter a new name, choose a location for it and set additional saving options.
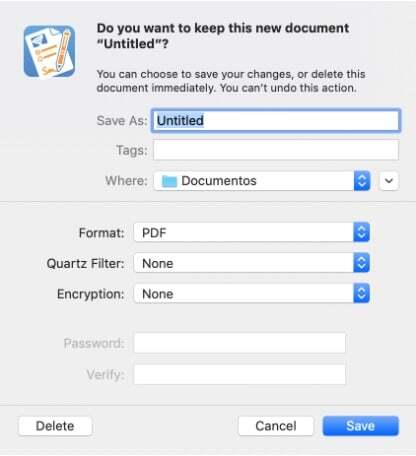
- Save a new document with File > Save: The same window appears, also with “Untitled” as the default document name.
Save a previously saved document with File > Save: PDFpen saves the document as a separate version. This happens entirely behind-the-scenes – you don’t see a pop-up window or anything.
If you select File > Revert To, you can choose to see the Last Saved version or Browse All Versions of your document.
If you choose the latter option, a window will appear with all the saved versions, one stacked one behind the other. You might have to close a few before you find the version you want to revert to. When you find it, click Restore at the bottom of the screen.
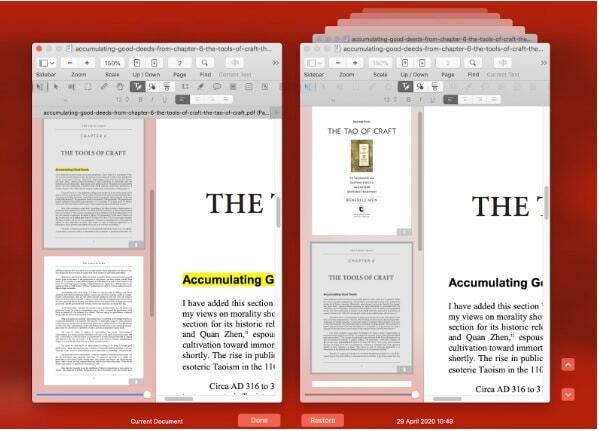
Save a previously saved document with File > Save As: You can save a new copy of the document with a new name and to the same or a different location.
To access File > Save As, hold down the Option key as you open the File menu or use the keyboard shortcut ⌘-Option-Shift-S.
Once you choose Save As, the default Save window appears. Enter a name, choose a location and set your saving options.
When you’re done, PDFpen saves and closes the document you’re on and instantly replaces it with the new copy so you can keep working.
Both copies are saved.
- Save with File > Duplicate: This enables you to create and open an untitled document with the same content as the original; the original document stays open. Closing the duplicate makes the default Save window appear.
- Save a document from File > Print. You can choose to save the document as a PDF or a PostScript file.
PDF Saving Options
Curious about saving options, especially those mysterious-sounding encryption options and quartz filters? Let’s discuss what they are and when you might want to use them.
Format
From the default Save window, you can choose to save your PDF in PDF format in TIFF (print, 300dpi), TIFF (fax, 200dpi) and TIFF (web, 72dpi). For the differences between PDF and TIFF formats, check out this article.
Quartz Filter
Quartz is one of the key graphics services of macOS. You can use Quartz filters to add effects, change the color space and reduce the size of PDF documents.
There are many Quartz filters available, but the two most commonly used are:
- Black & White:
Removes all color from the PDF.
- Reduce File Size: Converts all images to medium-quality JPEG.
Note: Quartz filters might not fully meet your PDF compression needs. For advanced compression features, try PDFpen 12.
Encryption
Add encryption to secure your PDF document with passwords. For more information about password-protecting your PDF files, check out How to Secure a PDF Document Using PDFpen.
Saving PDFs to The Cloud
PDFpen supports Dropbox, Evernote and iCloud. You can save your PDF files to these cloud storage providers to sync files across multiple devices.
Save to Evernote (PDFpen 11 only)
To save a PDF document to Evernote, choose Save to Evernote… from PDFpen’s File menu. Then, enter the title of your note, the name of the file, and the notebook you want to add it to. For more details, see Save a PDF Document to Evernote from PDFpen.
Save to Dropbox
Add the files to the Dropbox Mac app’s designated folder to prompt syncing.
Save to iCloud
iCloud support means that your Library syncs automatically with your other Macs and PDFpen for iPad & iPhone. You can also access documents on iCloud from the Open dialog.
To save to iCloud, choose System Preferences > iCloud > iCloud Drive.