In the world of PDFs, the more you can automate to save you time and hassle, the better. When it comes to adding final touches such as page numbers to your document, whether a study guide or a legal brief, PDFpen has a number of (ahem) options. PDFpen even supports Bates numbering, a special kind of page numbering system used in legal documents. In this article, we explore this and other page numbering options, and give you step-by-step instructions on how to add page numbers to a PDF.
Add page numbers to a PDF
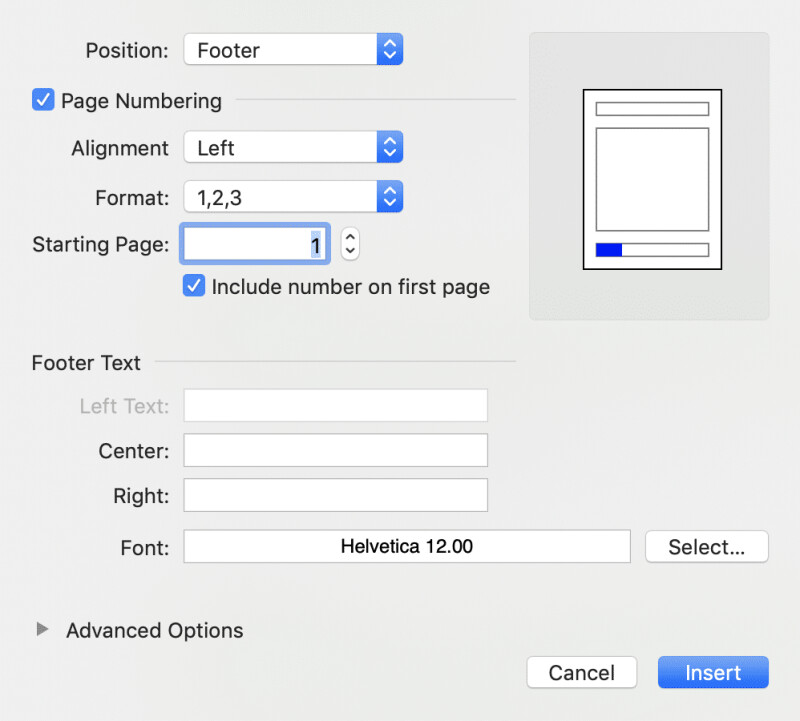
- Open a PDF in PDFpen, then choose Edit > Headers, Footers, Page Numbers. The window in the screenshot above will appear.
- Choose your settings.
- Click Insert.
Page Number Settings
PDFpen gives you different options for where and how numbers can appear on a page. Let's look at each of them in detail.
Position
Use this to specify the placement of your page numbers. Choose Header to make page numbers appear at the top and Footer to place them at the bottom.
Page Numbering
Use this specify the alignment of your page numbers. Choose Left, Right, Center, Inside, or Outside.
Inside and Outside settings are useful when the PDF you're printing is double-sided and bound. When you choose Outside, page numbers appear aligned with the right margin on recto pages and with the left margin on verso pages. Inside places the number on the left for recto pages and on the right for verso pages.
Tip: When working with Inside/Outside settings, use View > Facing Pages.
Advanced Options
- Template: Use this to show page numbers in this format: "Page 3 of 70." You can also add text to create templates such as this one: "Page 3 of 70 fun-filled pages."
- Insert from page/To page: Use this to specify when page numbering should start and end.
Remove page numbers from a PDF
To delete page numbers, choose Edit > Headers, Footers, Page Numbers and choose Remove Page Footer.
Add Bates numbering to a PDF
Bates numbering adds a unique identifier to each page. You supply the prefix and the number of digits to create something like this: "Exhibit 5A00034." To add Bates numbering to a PDF, follow the appropriate steps for your version of PDFpen:
PDFpen/Pro v.10 or higher:
- Choose Edit > Headers, Footers, Page Numbers > Insert.
- Choose Bates Numbering under the "Format" option.
PDFpen/Pro v.6x - 9x:
- Choose Edit > Insert Page Numbers
- In the Insert Page Numbers window under the Format dropdown menu, choose "Bates Numbering"
Using AppleScript:
- From the menu bar choose the Script menu > "Number Pages Using Bates Numbering…"
Add footer text to a PDF
When you choose Edit > Headers, Footers, Page Numbers, the pop-up window that appears also gives you the option to add Footer Text to your PDF pages.
You can add up to two pieces of text, specify their font and size, and determine whether they should be in the Center or the Right.
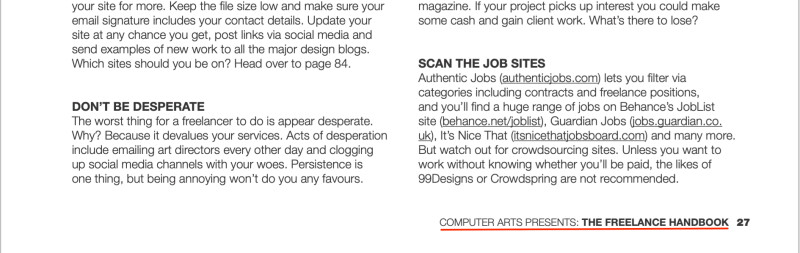
You can add headers, footers, and page numbers to PDFs using PDFpen for Mac and PDFpen for iPad & iPhone. Both can sync your documents so that edits save seamlessly between devices.