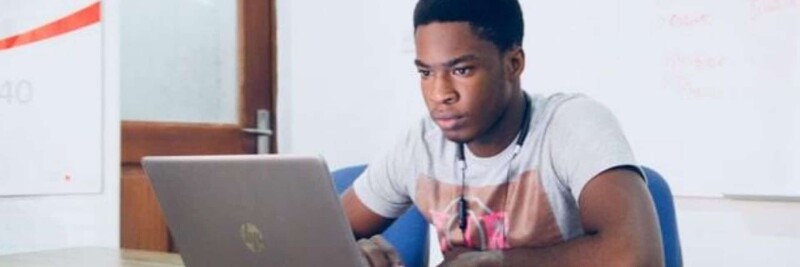A white paper or case study costs between $5000-7000 USD to create, not counting design fees. To invest so much into creating a professional research document and not optimize it for search engines is a waste.
Here’s why: When searching on Google, many people narrow their results to file type: PDF. If your PDF file isn’t optimized, it won’t pop up in the first few pages, no matter how well your website ranks on Google.
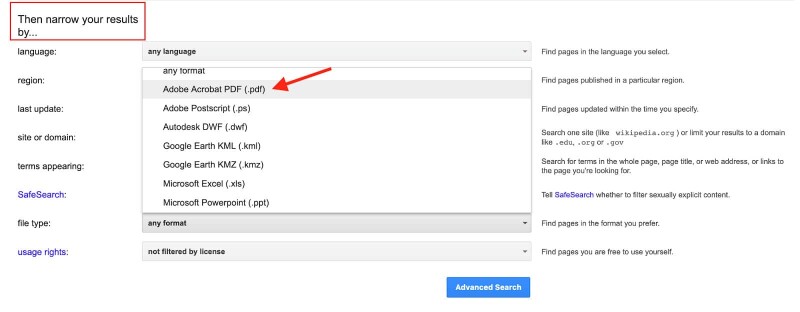
And we’re guessing that’s not what you want. You want people to discover your PDF and get to know your cause, product, or service.
So start optimizing PDFs. Make it a part of your workflow. The steps are simple, but go a long way in helping search engines understand your content and recommend it. We break them down for you below.
1. Create readable PDFs
Not all PDFs are created the same. There are the so-called “true” PDFs, created using Microsoft® Word, Excel®, or via the Print function in a software application. These are the ones search engines can read because they are text-based.
Then there are the image-only PDFs, or scanned PDFs, made from scans or images converted to PDF format. They aren’t searchable unless you perform OCR on them—and they need to have a high resolution for OCR to work.
When creating research documents, make them text-based, not image-based.
2. Optimize the PDF text
PDF optimization starts with creating compelling content that is keyword-optimized to attract searchers and engines. Use marketing analytics software such as Moz or SEMrush to search for the keywords and keyword phrases people use to search for the topic. Include them in the document body as well as in the title, URL, and description.
3. Save the PDF file with a keyword-optimized name
Because there’s a chance Google will use your PDF file name for indexing and even show it in the search results, it’s best to save your file with a descriptive and concise name that includes your target keyword or keyword phrase.
4. Add metadata
Specifying document properties, or metadata, will also help make your PDF more findable. For search engines, the most important metadata is the document title.
The document title and file name aren’t the same thing; you can have a file name and not specify a title, or you can specify a title that’s different from the file name.
We recommend keeping your PDF title the same as your PDF file name.
Note: In PDFpen, you access the PDF document information by choosing Window > Inspector, or using
keyboard shortcut ⌘-Option-I. You can manually enter a document title in the window that appears.
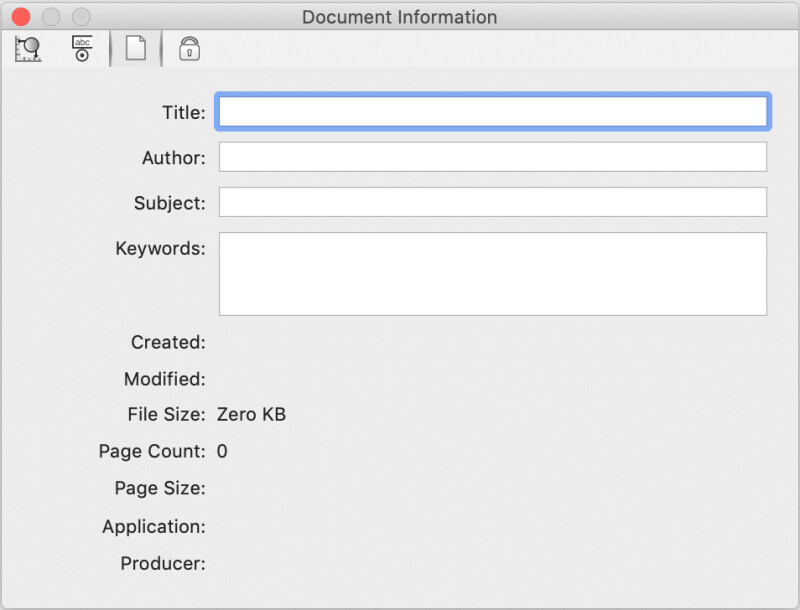
Not adding a title hurts your SEO; adding a bad one hurts your click-through rate (CTR). So do add a title, but make it a good one. SEO website Moz recommends keeping titles under 60 characters.
While you’re at it, fill out the author, subject, and keyword fields, too. They may not have a high impact on SEO now, but if Google changes how search works—and history shows that this actually happens all the time—you’ll be prepared.
“(...) if you don’t complete them now, it won’t be fun to go back and do this later to all the PDFs on your site,” says marketing executive Galen De Young.
5. Push your meta description to Google
According to SEO Analyst Adrian Cojocariu, meta descriptions—the 2-3 sentences underneath the title in a search result—don’t directly affect rankings. They do, however, affect click-through rate CTRs, which in turn could impact SEO.
Based on the meta description, would you click the PDF file link below?
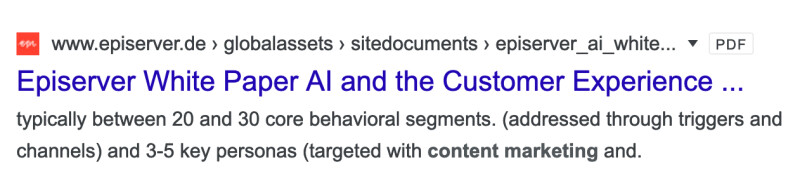
Automatically-generated meta descriptions aren’t always the clearest or the most appealing. There are things you can do to influence how Google describes your white paper or case study, though.
According to Galen De Young, Google will either pick your document’s introductory text, i.e. your opening sentences, or text found in the footer.
We didn’t test this theory, but SEO consultant Alex Fusman seems to agree: “(...) you'd probably make sure your important keywords are mentioned near the beginning,” he wrote about optimizing large PDF files for search engines.
6. Add links
Not everyone knows you can add links to PDF files. You can, and should. Here’s why: Readers who gain access to your file might want to visit your website.
“Another benefit is that other websites may host copies of your PDF too (...) and a link in the document will give you a nice backlink,” says Alex Fusman.
Note: In PDFpen, you can add links to PDF documents using the Linking Tool, which you can find with other
markup tools in the Editing bar.
7. Check that all links work
If your PDF file was originally a Word document that had links, there’s a chance that those links didn’t transfer during the conversion process. Even if they appear to be clickable, you should test them to make sure that they are, indeed, working. If they aren’t, you can manually add them using your PDF editor’s linking tool.
8. Reduce the size of the PDF file
Search engines don’t like huge PDFs, and people don’t like waiting around to download huge files. Before publishing your PDF, make sure you reduce its size.
Note: PDFpen compresses PDF files automatically. You can also optimize PDFs manually using the
Create Optimized PDF feature.
9. Keep it close to the homepage
If you want your PDF to be found, it’s best not to bury it too deep in your website. Galen De Young recommends keeping them “close to the root level of the site’s file structure” and just a few clicks from the homepage.
10. Use keyword-rich anchor text to link to it
Hyperlinked text that leads to your PDF also impacts search engine results. Add your target keyword or keyword phrase to your anchor text.
Start optimizing your PDFs for search engines
Here are the key steps for optimizing your PDFs:
- Make sure the PDF is readable.
- Keyword-optimize the PDF text.
- Save the file with a name that has the target keyword.
- Fill out the PDF metadata.
- Influence Google's choice of meta description.
- Add links.
- Check that all links work.
- Reduce the file size.
- Save the PDF close to your homepage.
- Use keyword-rich anchor text to link to it.
Follow these steps, and your white papers, case studies, and technical articles will be found and read.
You can use PDFpen to optimize PDFs. Download a free trial.