Keyboard shortcuts are super handy. Using them means you don’t have to lift your hands from the keyboard, pick up the mouse and point them to a menu item.
That might seem like nothing, but once you start using shortcuts, you can’t go back. Shortcuts save you time and enable you to issue commands without interrupting your typing or losing your train of thought. And when you use them in sequence, you take things to a whole other level – check out Be A PDFpen Hotkey Master to find out more.
All the main tools in PDFpen and PDFpenPro have assigned shortcuts. Whenever a shortcut is available, you’ll see it right next to the command name in the menu.
How to Create Custom Keyboard Shortcuts in PDFpen
- Make note of the exact name of the menu command you want to create a shortcut for.
- Choose System Preferences… from the Apple menu.
- Choose Keyboard from the View menu.
- Select the Shortcuts tab in the Keyboard preference pane.
- Choose App Shortcuts from the sidebar on the left.
- Click the + (plus) button below the list at the right.
- Choose PDFpen or PDFpenPro from the Application: popup.
- Enter the name from step 1 under Menu Title:
- Click in the field for Keyboard Shortcut: then press the shortcut you want to use for this command. For example, hold Shift, ⌘ and Y to use Shift-⌘-Y as your shortcut.
Custom Keyboard Shortcut Creation: Hand Tool Example
Say you wanted to create a shortcut for the Hand Tool. You’d open PDFpen and choose Tools to confirm that this command was indeed listed as “Hand Tool.”
Once you made note of the exact name, you’d click on the Apple menu, choose System Preferences, then select Keyboard.
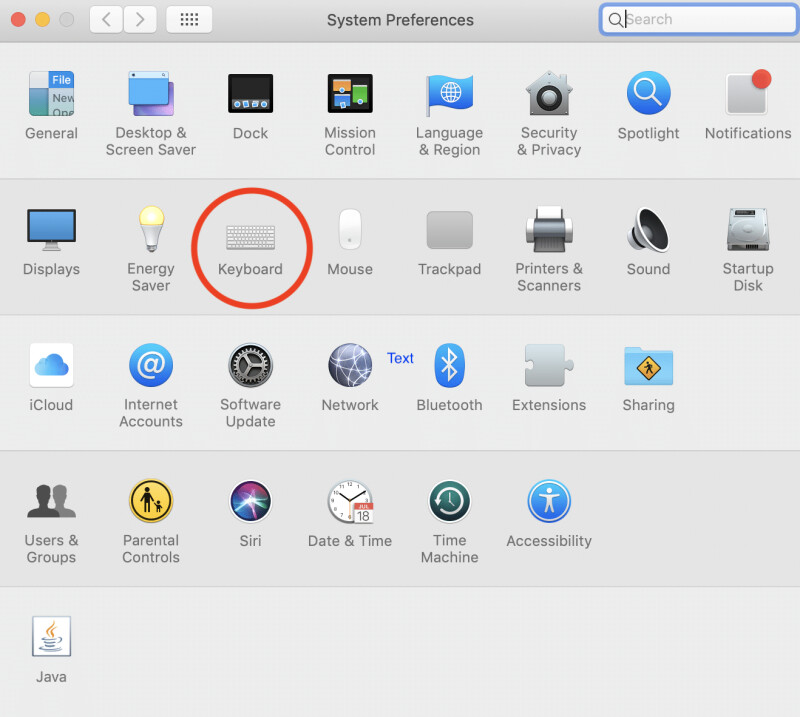
Under Keyboard, you’d select Shortcuts, then choose App Shortcuts from the sidebar, as shown below. To add your custom shortcut, you’d click the plus button.

When you click the plus button, a drop-down menu appears. To add a custom shortcut to PDFpenPro, you’d select PDFpenPro from the list...
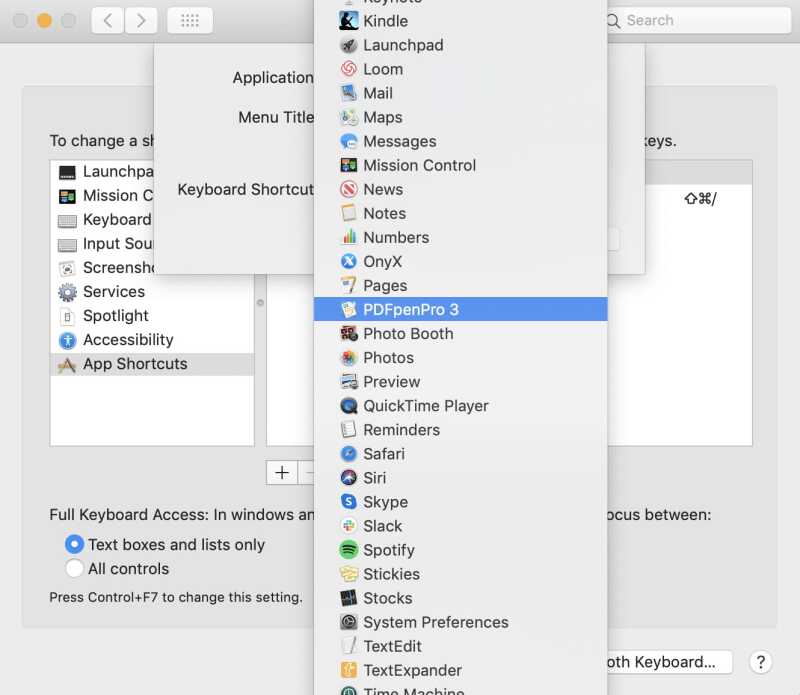
… then type the name of the menu command and add your shortcut.
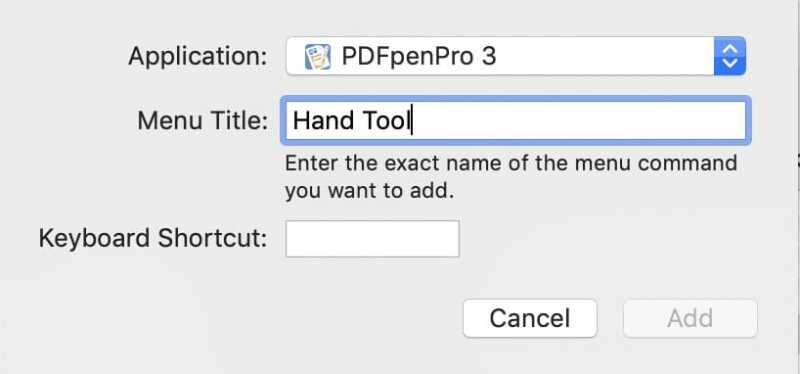
If you wanted to use ⌘+H as your shortcut, all you’d have to do would be to press the Command and H keys on your keyboard, then click Add. Your shortcut would immediately show up in the list of shortcuts, as well as next to the Hand Tool command in PDFpen.
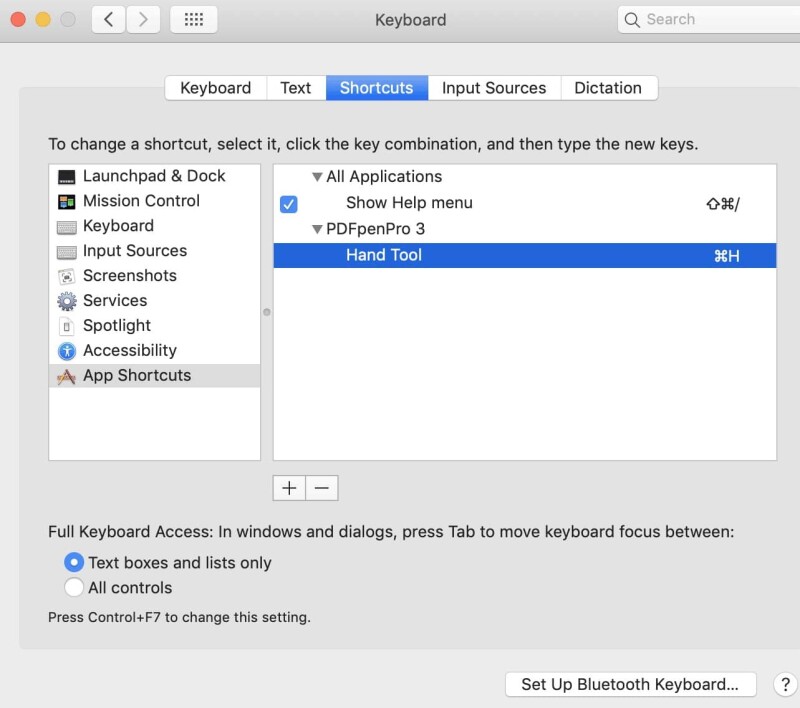
Note: Some commands appear more than once in the menus. That’s the case with Use Default, which appears under the Kern, Ligature, and Baseline submenus. For these types of commands, it’s important to type in not just the command name, but the path
to the command in the Menu Title field. For example: Format>Font>Baseline>Use Default.
TextExpander, the ultimate tool for creating custom keyboard shortcuts
At Smile, we're such big fans of keyboard shortcuts that we created a product that's centered on that. TextExpander allows you to create shortcuts for typing faster. You can use TextExpander to assign shortcuts to things like phone numbers and addresses, phrases and even entire paragraphs. Fill a form in seconds? With TextExpander, you can. Craft a 200-word email by typing just three characters? Sure. Try TextExpander free for 30 days and let us know what you think.
