PDF metadata is data about a PDF. Applications automatically add metadata to PDF files using information the user provides, such as name, and data gathered in the process of creating and saving documents. PDF creators also add metadata to their documents manually. They might add keywords to make their PDF files easier to catalog, index and search; to comply with accessibility standards; or to optimize them for search engines.
How to find metadata in PDF files
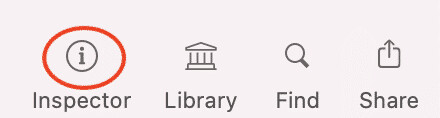
1. Open any PDF file in PDFpen and click the Inspector icon on the top right corner of the toolbar. You can also access the Inspector by choosing Window > Inspector or using the keyboard shortcut ⌘-Option-I.
2. A dialogue box will appear. Choose the Document Information tab. The information you see is the most easily accessible metadata. Here’s what it looks like:
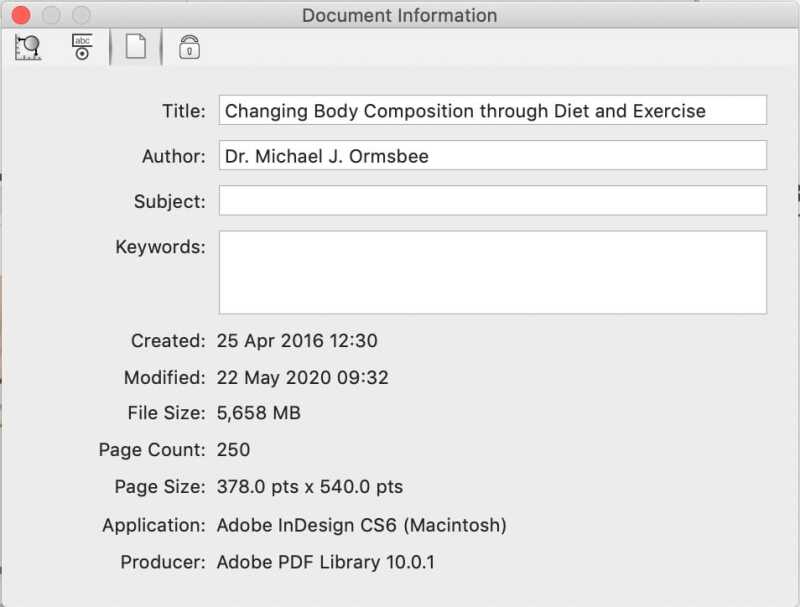
How to edit metadata
To add or edit metadata, open the Inspector and choose Document Information. You can manually enter and edit these fields: Title, Author, Subject and Keywords. You can’t edit the Created, Modified, File Size, Page Count, Page Size, Application and Producer fields; these are automatically generated.
Hidden metadata
There’s also metadata you can’t easily see, also known as third-party metadata. In PDF files, it may include the name of the program used to convert the file to PDF format and the metadata creation date. In JPEG files, it might include thumbnails.
Finding this hidden data requires some knowledge of computing, but it isn’t very hard to do. Someone who is computer-savvy could use a program such as Unix strings – see this Wikipedia article on strings (Unix) for more info – to dig for information.
Removing third-party metadata from PDFs
PDFpen enables you to remove third-party metadata from PDF files with just a few clicks. Here’s how:
- Open the PDF file.
- Choose File > Create Optimized PDF. The Optimize Images dialog box below will appear.
- Check the “Remove third-party metadata” box at the bottom.
- Click Create to create an optimized copy of your original PDF with no third-party metadata.
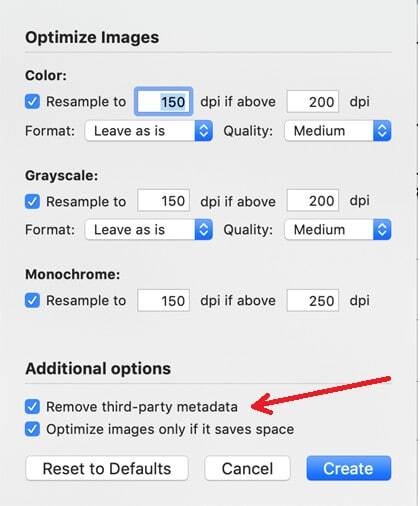
Why remove third-party metadata
Third-party metadata contained in PDF documents can reveal sensitive information about you, your clients, and the organization you work for. To avoid exposing details that could impair confidentiality, remove both visible and hidden
sensitive information from PDF documents, especially if you’re a legal professional. As an added bonus, third-party data removal also reduces PDF file sizes.
Third-party metadata removal brings added security
PDFpen enables third-party metadata removal since version 12. Combined with redaction and password protection, the ability to remove third-party metadata make PDFpen an even more effective tool for securing PDF files.
