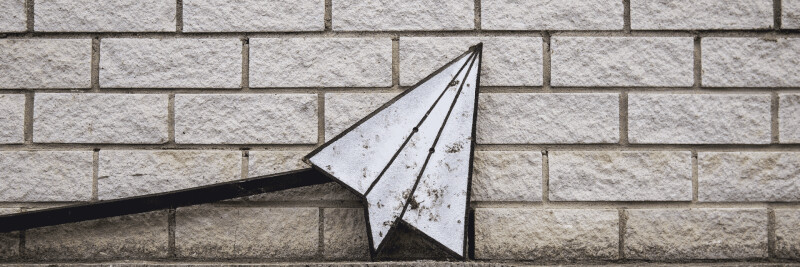Wondering how to reduce a PDF file size? With PDFpen’s optimization and compression features, it’s easy. In this post, we show you how.
Reduce PDF file size automatically
PDFpen comes with built-in PDF compression mechanisms. They work behind the scenes to automatically reduce the size of your PDF files. Whenever you scan an image or save a document, PDFpen triggers the intelligent, underlying mechanism that’s best suited to compress your file. It can be one of the following:
- Mixed Raster Content compression, or MRC compression
- International Coordinating Committee for Telephony and Telegraphy Group 4 compression, or CCITT fax compression
- Post-OCR compression
We won’t dive into how
these strange-sounding processes work; what we’ll say is we’re happy with the results. For example, MRC compression reduces PDF files containing text and images to 2% of their original size.
Reduce PDF file size manually
In addition to PDFpen’s automatic compression processes—which, as we’ve seen, kick in surreptitiously as you scan, edit and save—PDFpen also comes with a feature for manually optimizing PDFs.
As Michael E. Cohen notes, this feature is useful for compressing older PDFs that take up space in your hard drive, such as digital receipts. “If you store PDFs of your digital receipts, you can clear that PDF of extra cruft before you stash it away,” says Michael.
To do that, follow these steps:
1. Open the PDF file
2. Choose File > Create Optimized PDF. The Optimize Images dialog box below will appear:

3. Specify how to compress color, grayscale and monochrome images. You can also choose to remove third-party metadata and to “optimize images only if it saves space"
Note: Opting to remove third-party metadata will delete metadata stored in the PDF, including embedded XML, editing information used by PDF programs and thumbnail images, which is good for privacy and for reducing PDF file sizes. “Opting to optimize images only if it saves space" means PDFpenPro will skip any images that might increase the file size during the compression process.
4. When you click Create, PDFpenPro will create a new, optimized version of a PDF document.
Reduce PDF file size to make documents easier to work with
Large PDF files can be challenging to work with for several reasons:
- You can’t email large PDF files as attachments
Both corporate and public email servers limit the size of files you can attach to messages. In Outlook, the combined file size limit is 10 MB; in Gmail, it’s 25 MB.
- You can’t upload large PDF files to certain systems
Industry-specific platforms and systems have their file size limits, too. For example, the US Supreme Court of Justice’s Electronic Filing System does not accept case files larger than 100 MB.
- Large PDF files aren’t user-friendly
“When you get to extremely large sizes, you limit the usefulness of the document. You might be the only one with enough memory and hard disk space to open the thing,” a PDF editor user wrote.
It’s always best to keep PDF files small. If necessary, create several PDFs and link them to one another (see add file attachments to a PDF) or create a PDF portfolio.
The PDF file compressor you need
Many of you handle large PDF files. Over the years, you have continuously come to us for help reducing PDF file sizes. In the past, we recommended resampling images and using a Quartz filter. Both of those methods work, but the results aren’t always as effective if you work with large complex documents filled with a variety of fonts and high resolution graphics. Since version 12, PDFpen offers more and better ways to keep PDF file sizes low, all without compromising image quality. This includes integrated PDF compression and a new “Create Optimized PDF” feature.