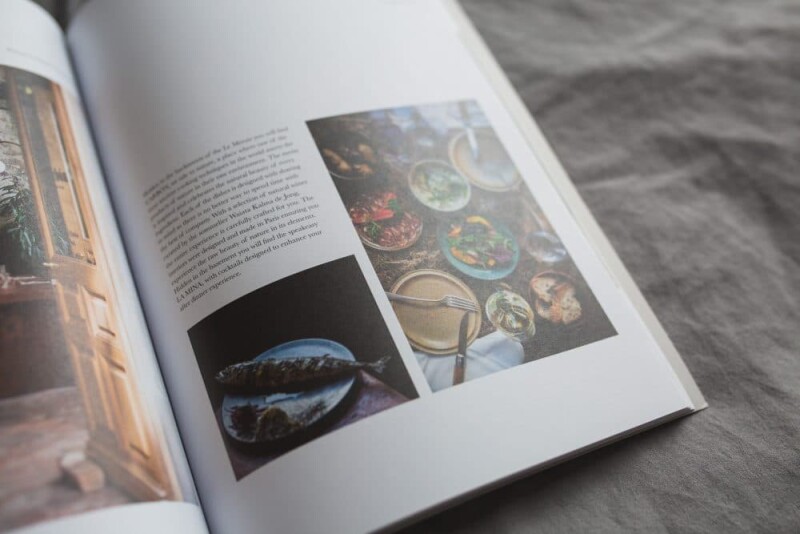Wondering how to edit a scanned PDF document? With PDFpen, you can make any scan or graphic file editable. All you need is PDFpen's OCR function.
OCR, which stands for optical character recognition, is an incredibly complex—and fascinating—process. (If you're curious, you can learn more about it here.)
But using
OCR is simple—in PDFpen, all it takes is two clicks (or even no clicks, depending on your preferences). Learn more about OCR and how to edit scanned PDFs below.
Editing scanned PDFs using OCR

A scanned PDF might seem
impenetrable. It isn't. Here's how to edit scanned PDF documents using OCR, whether you're working with one or multiple files.
How to edit a scanned PDF file
Got a flyer with an outdated phone number? A poster with your name misspelled? Simply follow these steps to make your uneditable PDF editable within seconds:
- Open your scanned document in PDFpen. (Learn more about scanning options for PDFpen.)
- If an alert box asks if you want to perform OCR, choose:
- "OCR Page" to turn your current page into editable text or
- "OCR Document" to make all pages of the PDF editable
- Once OCR is complete, you can start making your edits. (For help editing, click here.)
Note: If PDFpen doesn't prompt you to perform OCR, choose Edit > OCR Page. Hold down the Option key to switch to OCR Document.
How to edit multiple scanned PDFs (PDFpenPro feature)
Have multiple scanned PDFs you'd like to edit? To batch OCR them, you'll need PDFpenPro. (Find out how to upgrade from PDFpen.)
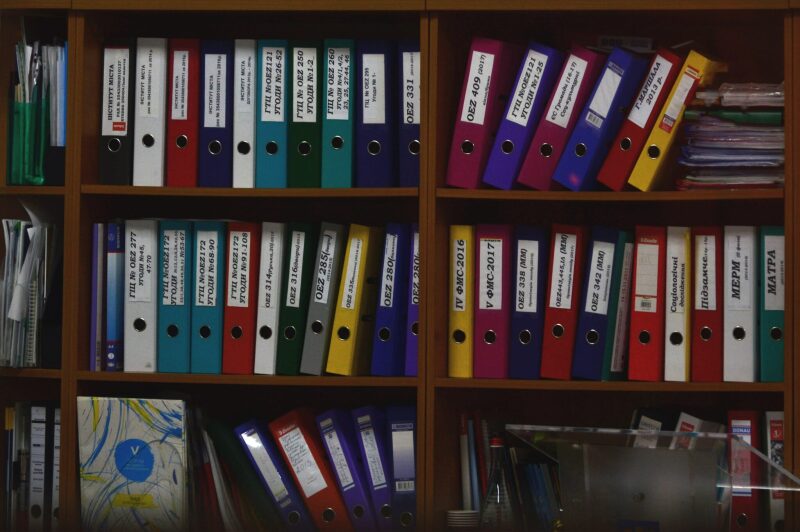
Using PDFpenPro, follow these steps:
- Choose File > OCR Files. An OCR Files window will appear.
- Next, either:
- Drag your PDFs and drop them into the window.
- Click Add PDFs and choose the files you want to perform OCR on.
- Click Perform OCR.
As PDFpenPro completes OCR for each scanned file, a green light will appear next to the file name. You can keep working on other documents in the meantime. When PDFpenPro is done OCR'ing all your files, you'll hear a bell.
How to set PDFpen to OCR automatically
If PDFpen isn't prompting you to OCR a scanned file as soon as you open it, you might want to set your preferences so that it does. Here's how:
- Choose PDFpen > Preferences > OCR.
- Check "Prompt for OCR when opening a scanned document."
Now, every time you open a scan or graphic file containing text, PDFpen will know to ask if you'd like to perform OCR on it.
Note: While you're in Preferences, you might also want to check the options to "Perform OCR when selecting text on a scanned page" (sometimes you only want to edit a page) and "Deskew pages automatically when performing OCR" (straightens pages to improve OCR results). These settings should make your life editing PDFs easier.
How good is PDFpen's OCR technology?

PDFpen uses one of the world's most accurate OCR engines – OmniPage – to instantly convert scanned documents into editable and searchable PDFs (including graphics, columns, and tables). OmniPage recognizes several languages other than English. (You can see a full list here.)
The technology is pretty good, but nothing is foolproof. The quality of the OCR also depends on the quality of the original document.
Whether you're working with crisp, clean originals or crumpled, faded photocopies, we recommend always improving scans prior to OCR and proofreading post-OCR.
Troubleshooting

The OCR option is grayed out
- Hold down the Command + Option keys simultaneously.
- Choose Edit > OCR from the menu.
(For more help, see this page.)
OCR isn’t working so well
- Choose Edit > Deskew and Adjust Image, then attempt OCR again.
(For more tips on how to improve OCR, scroll to the bottom of this page.)
Benefits of making scanned PDF documents editable through OCR

- Work with content without having to retype it. Performing OCR on a scan or graphic file means turning it into a workable PDF without having to retype its content. This is incredibly time-saving and prevents both frustration and typos.
- Search easily. An editable PDF can be searched and highlighted.
- Edit to your heart's content. Add, remove, and modify text as needed.
- Save space. Ditch paper piles for digitized documents.
- Make documents accessible. OCR enables text-to-speech conversion, making the content accessible to the blind and the visually impaired.