Did you know that you could resize, crop, straighten, and adjust images you add to your PDFs? Here’s how to edit images in PDFpen to make your PDF documents look even more professional.
How to resize an image
When you add an image to a PDF, there’s a 99.5% chance you’ll need to resize it. In the example below, the inserted image took up an entire page!
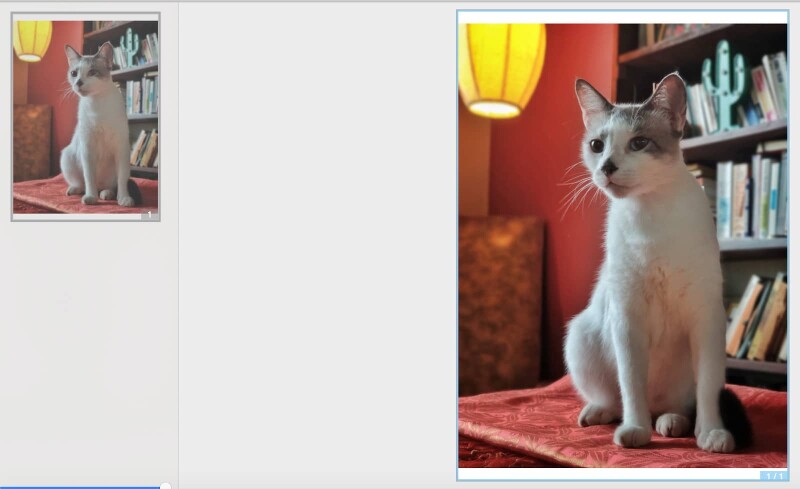
To resize, select the Edit tool and pull the image handles – located at the corners – outward and in to adjust the image to the perfect size.
Important: Hold down Shift as you resize to maintain the image’s proportions.
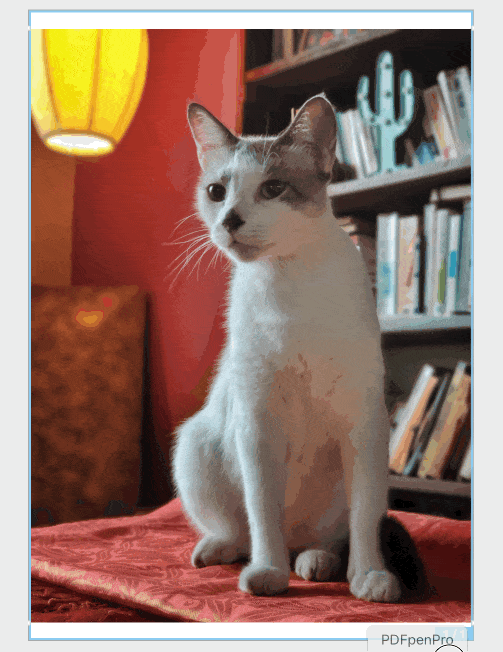
How to crop an image
Need to cut out a portion of your image? You can, right in PDFpen. Here’s how:
- With the Edit tool selected, click the image, then choose Edit > Crop Image. A cropping panel appears. Use the handles to limit the portion of the image that you want to keep. Anything outside of those limits – represented by the gray area – will be removed.
- Click Crop to cut out anything outside the highlighted area. Click Crop and Scale to Fit to scale the cropped image to match either the original horizontal or vertical dimension.
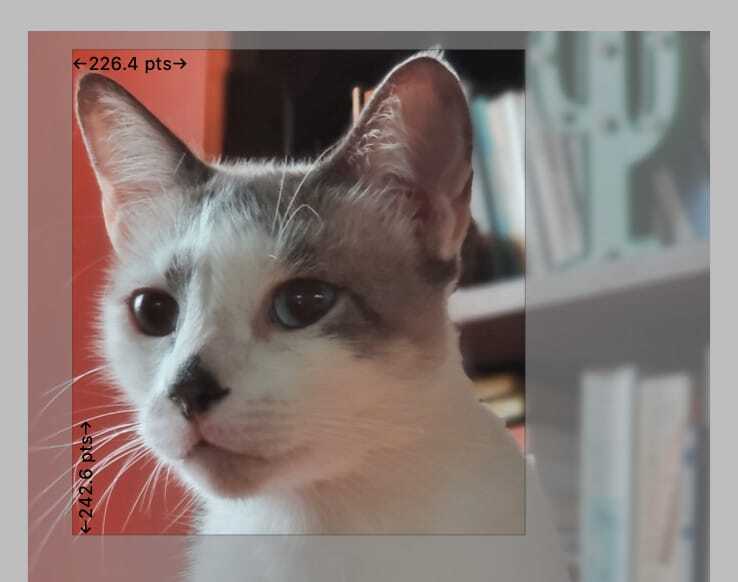
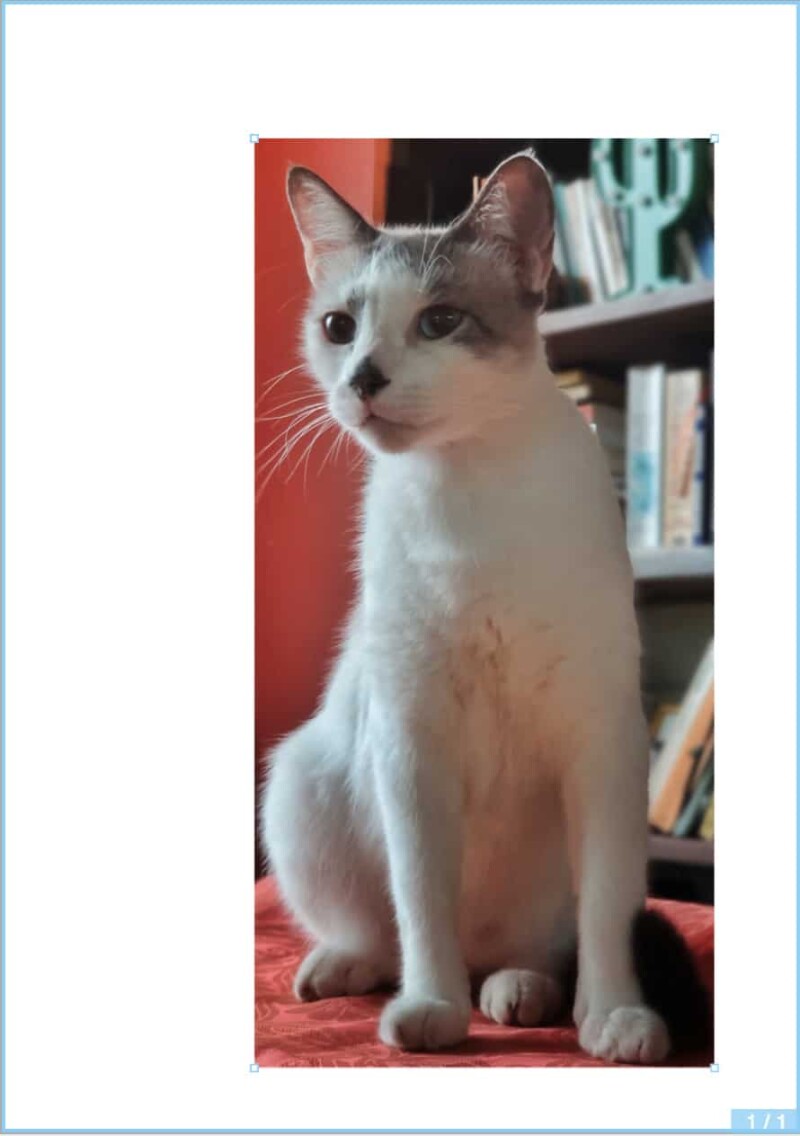
How to straighten and adjust an image
Sometimes, an image you insert is skewed or superexposed. This often happens with old photocopies of books. You can try to fix this with PDFpen’s Deskew and Adjust Image tool. Here’s how:
- With the Edit tool selected, click the image and choose Edit > Deskew and Adjust Image. The Deskew and Adjust controls appear at the bottom of the document window.
- Drag the Skew slider left or right to adjust the tilt of the image so it appears straight.
- Drag the Exposure slider left or right to decrease or increase the brightness of the image; drag the Contrast slider left or right to decrease or increase the contrast.
- Click Apply.
How to change an image’s color and resolution
Changing the color or resolution of images in a PDF – also known as resampling – is something you may want to do if the images are making the PDF too big or you know that the PDF will be printed in black and white. To do this, select the Edit tool, then choose Edit > Resample Image.
When you do, Resample controls will appear at the bottom of the window, and you can adjust the settings for DPI value, compression type, and quality percentage. To apply one or more settings to one image, click Resample. To apply one or more settings to all images, click Resample Entire Document.
Here’s an overview of each setting:
Dpi value: Choosing a lower value reduces the amount of storage an image takes. It could make an image appear blurry.
Compression type: Choose from color JPEG compression, grayscale, 1-bit threshold, and 1-bit dither – see effects on images below. Grayscale uses less storage space than color and 1-bit images use the least storage.
Note: You can also make images black and white or grayscale using Quartz filters. With PDFpen’s new compression tools, you can reduce the size of a PDF without changing the appearance of images.
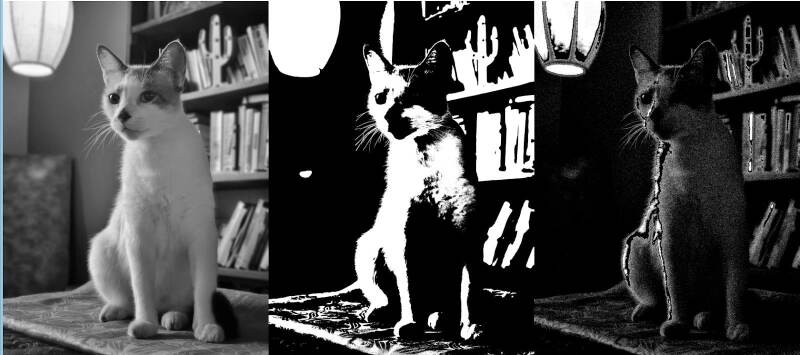
Quality percentage: Available for color JPEG and grayscale compression. The higher the percentage, the more space the image takes.
How to make the background of an image transparent
To make a background transparent, follow these steps:
- Click the image with the Edit tool selected, then choose Edit > Make Transparent Image.
- In the window that opens, use the eyedropper to click on the background color. The Tolerance slider adjusts how sharp the edge of the transparency appears.
- Click Make Transparent.
You could
try this with a color image, but the best use of this feature is when you’re adding an image of your signature and need to make the background transparent.
For all about signing PDF documents, check out How to Sign a PDF Using PDFpen.
Explore touching up images in PDFpen
PDFpen imports images in several formats, including JPEG, TIFF, GIF, PNG, and PSD. And when an image you insert isn’t perfect, you can resize it, crop it, tilt it – by adjusting skew –, and modify its quality and color – all without leaving your document window!
Explore PDFpen’s image editing capabilities today. And if you’re altering images for the purposes of reducing a PDF file size, remember: PDFpen’s new compression tools are the easiest and most effective way to make PDFs smaller.
Download a free trial
