"How to sign a PDF." If you've Googled this, it's because you suspect there's a better, faster way to sign a PDF than printing, signing, then scanning them. You're right. In this post, we'll show you how to quickly sign a PDF using PDFpen on your Mac or iPad/iPhone.
Sign a PDF in seconds
Someone emailed you a document. You need to sign and send it back right away. You could set aside 10 minutes for that (assuming you haven't run out of paper and your printer doesn't act up) OR
you could use PDFpen to add your scanned signature to it within seconds. Here's how to sign a PDF.
The fastest way to sign a PDF is to add your scanned signature to it. The basic steps to do that are:
- Get an image of your signature. (Scan it, take a digital photo, or use a drawing program.)
- Add the image of your signature to the document.
- Crop and resize as needed.
- Make the image transparent so you can place it above the horizontal line.
- To make adding your signature easier next time, save your transparent signature to the PDFPen Library.
Now let's look at steps 2-5 in more detail.
Add an image of your signature to a PDF
There are three ways to add an image to a PDF:
- Select File > Insert (Shift+Command+I). A window will open. Navigate to the image you're looking for and select Open. The image will appear in the center of the page by default.
- Drag and drop an image from Finder. You can also drag and drop from Safari or iPhoto directly to the PDF page.
- Use the Clipboard to copy and paste to the PDF page. (Click on the page you want the image to appear in before pasting. If no page is selected, and the keyboard focus is on the Thumbnails in your Sidebar, the image will appear on a new page among your Thumbnails.)
Use any of the three methods above to add your signature to your PDF.
Resize and/or crop your signature

Resize your signature
- Select the Edit tool (Command+2).
- Click on the signature.
- Drag the selection handles to resize. Hold down the Shift key to keep the image proportional.
Crop your signature
- Select the Edit tool (Command+2).
- Click on the signature.
- Choose Edit > Crop Image.
- Find and drag the corner or side handles of the crop area to resize and reshape.
- Click on and drag your crop area around your image to move it into position.
- Click Crop, and the image will crop to the area specified.
Make the background of your signature transparent
You produced an image of your signature and made it just the right size for your document. Now, to make your electronic signature look more professional, make the background of your scanned signature transparent. Here's how:

- Use the Edit tool to select your signature.
- Select Make Transparent image in the right corner of the Editing bar. Alternatively, choose Edit > Make Transparent Image.
- In the window that opens, use the eyedropper to click on the background color of the signature. Usually, this means anywhere on the white part. The Tolerance slider can adjust how sharp the edge of the transparency appears.
- Click Make Transparent.
- If your signature looks too thin, choose Edit > Undo, and repeat Step 3 with decreased tolerance. Use resizing handles, with the Shift key held down to constrain proportions, to resize the signature to fit appropriately.
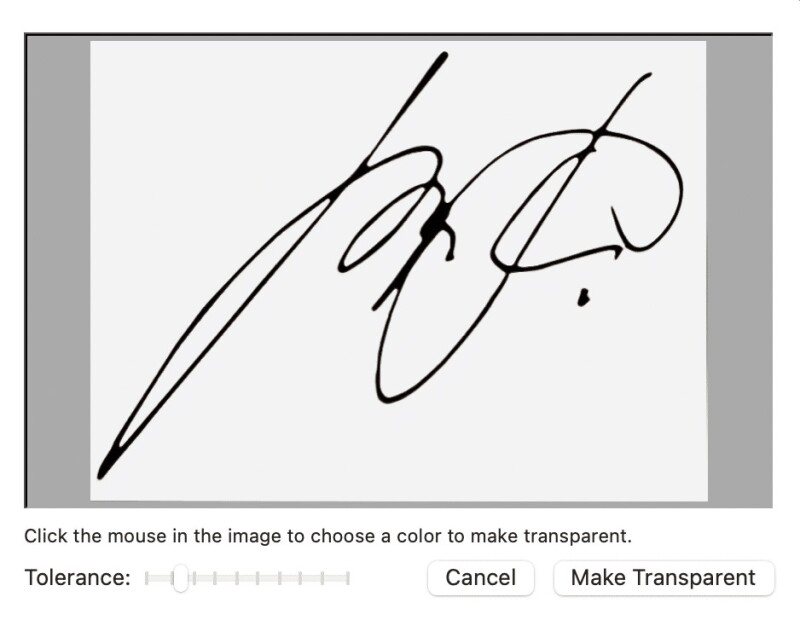
Sign a PDF more quickly by saving your signature to the Library
After taking all these steps to create the perfect signature, you'll want to save it to the Library so you can easily add it to a PDF in the future. Here's how:
- Select the Library icon in the right corner of the Toolbar. Or choose Window > Library (or Cmd+Y) to open the Library window.
- Using the Edit tool, select your signature on the page.
- Click the plus (+) button at the bottom of the Library window.
- Choose Add Selected Imprint.
Sign a PDF form by drawing a freehand signature
Some forms come with an interactive signature field. You'll know when this is the case when you see an arrow with a Sign Here stamp:
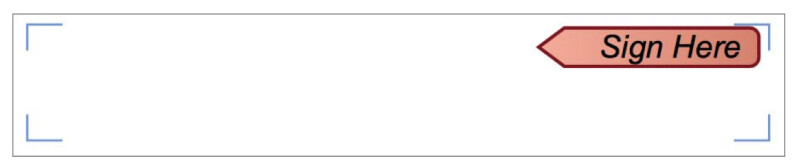
You can sign interactive fields with either your finger or a stylus. Just click the signing area to start and double-click it when you're done.
Electronic vs Digital Signatures
Did you know? There's a difference between an electronic and a digital signature.
"An electronic signature is a visible representation of a person's name or mark, placed by a person on a document or in a communication, by electronic or electronic and mechanical means, to identify the person and indicate that they put their mind to adopting the document or communication," head of corporate law Timothy Perry wrote.
A digital signature, he added, "is concerned with cryptographic authentication technology rather than a person signaling their assent to a document by marking it."
For more on digital signatures, digital certificates, and ensuring the integrity and authenticity of documents, click here.
For instructions on how to sign a PDF with a digital signature, and creating your own digital certificate, check out this page.
