Want to make your PDFs tidier, more user-friendly, more secure, and more searchable? Use the Inspector.
Here’s what this multipurpose tool can do for you.
Not just for inspecting
The Inspector isn’t just for “inspecting” documents — although that can be very useful. You can also use the Inspector to:
- Put objects in a straight line. Aligning objects manually is tedious and time-consuming. Use the Inspector to instantly put text boxes and shapes in a straight line or within equal distance of one another.
- Manage form submissions. Inconsistent form responses can make data management difficult. Use the Inspector to name and set requirements to form fields so the responses you get are easy to work with.
- Make documents safe to share. Content that isn’t password-protected can be copied, saved, modified, and printed. Use the Inspector to set an owner password and prevent outsiders from performing actions on your documents.
- View or add metadata. Metadata makes PDF documents easier to find, reference, and categorize. Use the Inspector to view or add document information.
Find the Inspector
To access the Inspector:
- Click the Inspector button in the toolbar located in the upper right corner.
- Choose Window > Inspector.
- Use keyboard shortcut ⌘ + Option + I.
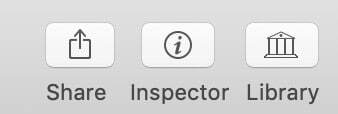
Inspector tabs
When you click the Inspector button, a window with these clickable tabs appears. Here’s what they are for.
Tab 1: Alignment
Use it to align objects horizontally or vertically, by their edges or by their centers, or to distribute the distance between multiple items horizontally and vertically. This is useful for aligning text boxes, as shown below
Before:
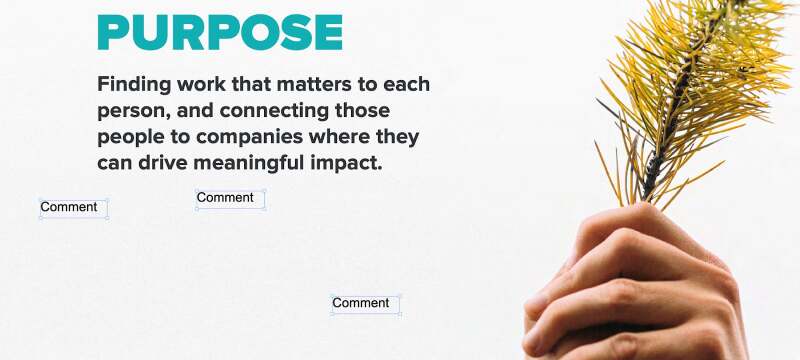
After:
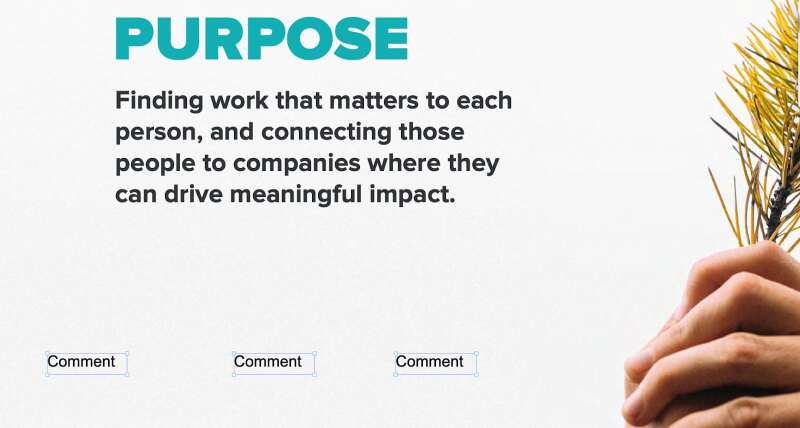
Tab 2: Form Element Properties
Use it to edit properties for text fields, checkboxes, radio buttons, choice fields, list fields, and Submit buttons in PDF forms. Examples of “properties” you can configure for a text field include:
- A character limit
- Status of “optional” or “required”
- Tooltip or hint
To see Inspector > Form Element Properties being used, check out [Video] Creating fillable forms.
Tab 3: Document Information
Use it to view and add document metadata, or information about a PDF. The metadata below is automatically generated for every PDF:
- Created [date]
- Modified [date]
- File Size
- Page Count
- Page Size
- Application or app used to create the file, e.g. Pages
- Producer or system that generated the PDF, e.g. Mac OS X 10.6.4 Quartz PDF Context
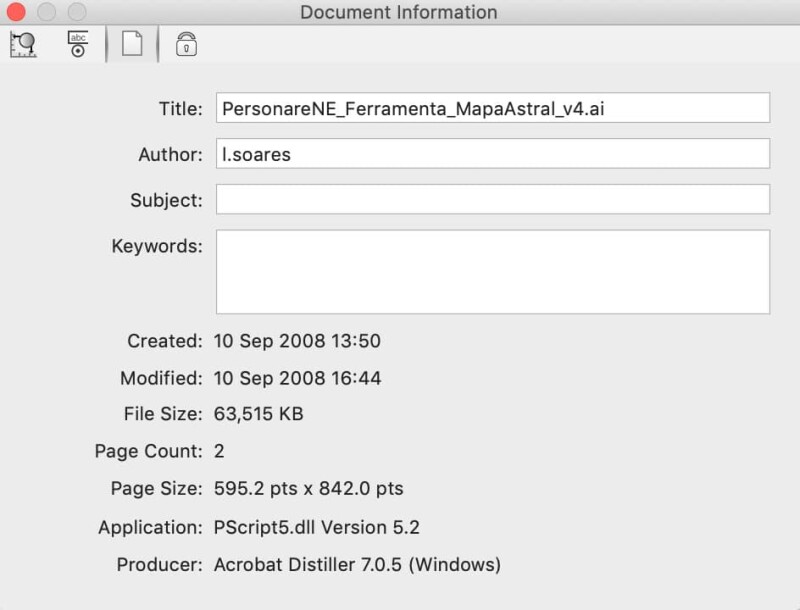
You can include additional information by manually filling out the Title, Author, Subject, and Keywords fields. This small gesture goes a long way in making content easier to search, evaluate, acquire, and use.
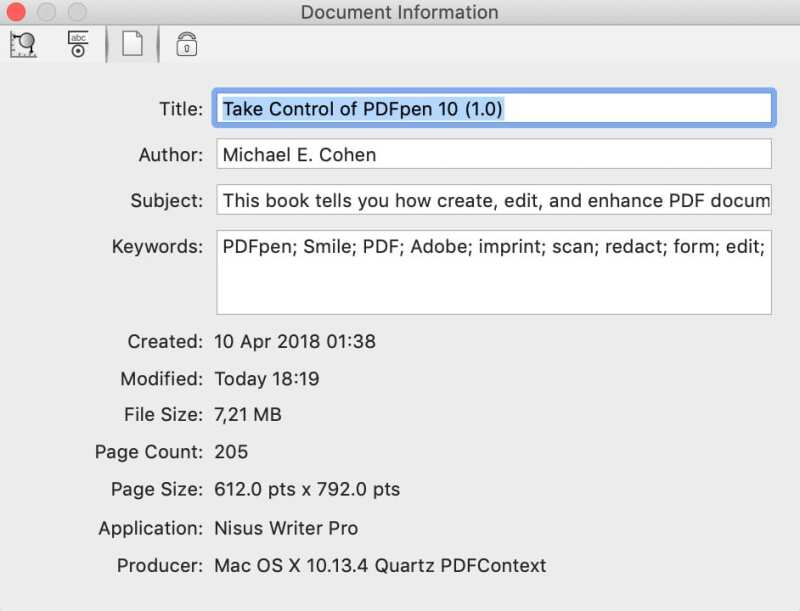
Tab 4: Document Permissions
Use it to add an owner password to a PDF and either enable or disable printing, modifying, copying, and annotating. See How to Secure a PDF Document Using PDFpen for more about password protection.
Try the Inspector
Now that you’ve learned what the Inspector can do, try using it to:
- Align objects in a PDF
- View information about a PDF, such as file size and creation date
- Add information about a PDF, including keywords
- Customize a form
- Add an owner password to a PDF
Now that you’ve learned about the Inspector, you might also like to read:
