Scan a document to PDF and use PDFpen to turn it into a searchable, editable PDF.
In this blog post, we show you how!
Converting a paper document to a PDF has these advantages:
- PDF files don’t take up physical space.
- PDF files are less vulnerable to fires, moisture and other damage.
- You can easily edit the content of a PDF using a PDF editor.
- You can find information on a PDF much more quickly (via Command+F) than you would searching manually.
- You can share a PDF with anyone in the world in seconds—and do so safely, thanks to redaction and password protection.
- You can make the content of your PDF accessible to people with disabilities if you take the appropriate steps.
Best of all? The process is super simple. You can turn any paper document into a PDF. All you need is a scanner (or an iPhone, iPad, or iPad) and a PDF editor.
Scan a document to PDF

PDFpen supports any scanner that your Mac's Image Capture software recognizes.
If you’re on macOS 10.14 / iOS 12 (or higher) and have PDFpenPro v.11 or later, you can also scan with Continuity Camera.
How to scan a document to PDF using a scanner
Tip: Scanning large documents can be difficult and time-consuming. Work with a few essential pages instead.
In PDFpen, Choose File > Import from Scanner. A Scan window will appear.
Don't see your scanner under Devices? Click here for more info.

2. From the Kind drop-down menu, choose Text (if the document is text-only), Black & White (if the document contains text and black and white photos or diagrams), or Color (if the document contains color images).
Note: This choice will have the biggest impact on your file size.
3. Choose a resolution from the Resolution drop-down menu. Higher resolutions result in sharper images, but larger file sizes.
Tip: 150 to 300 dpi is fine if you just want to view the PDF online. For printing, we recommend matching the scan resolution to your printer's resolution.
4. From the Format drop-down menu, choose TIFF (best for high-quality printing), JPEG (best for creating smaller files), or PDF.
Note: The format you choose will also affect your file size. To learn more about the different formats and determine which is best for you, check out this article.
5. Set any other scan preferences, then click Scan. A new PDFpen document containing the scanned page will appear. The Scan window will remain open in case you want to add more scans to the document.
7. When you're done, close the Scan window.
Scan a document to PDF using Continuity Camera (PDFpenPro v.11 and later)
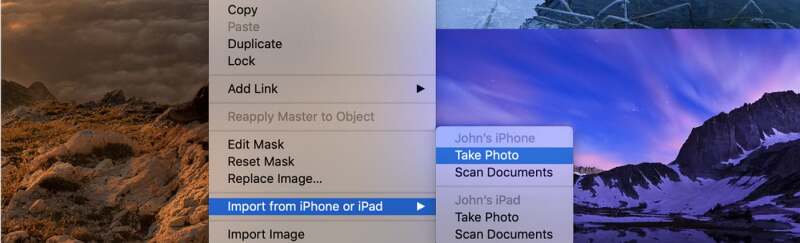
To use Continuity Camera, you'll need macOS Mojave 10.14 / iOS 12 and later.
Before scanning, check that:
- Your Mac and iOS device are nearby.
- Bluetooth is enabled on both devices.
- You are signed in to iCloud on both devices with the same Apple ID.
Once you're ready, follow these steps:
- Open a document in PDFpen or, with PDFpen open, choose File > New > One Page Document.
- Choose File > Import from iPhone or iPad > Scan Documents.
- Use the camera on the iPhone or iPad to begin scanning.
- After scanning, tap Save. Scans will appear in PDFpenPro.
Having trouble? This article might help.
Improving scans for OCR
Once you've scanned your document, you can have PDFpen perform Optical Character Recognition on it—or, as we say around here, you can OCR it—to make it searchable and editable.
The quality of the OCR will depend on the quality of your scan, so it's worth making edits and adjustments to ensure the best condition possible.
You can:
- Rotate & Deskew Page. Improve slightly skewed or poorly exposed scans by slightly (up to 20 degrees) tilting them and increasing or decreasing their exposure.
- Adjust Image. Modify the exposure, contrast, and saturation of images and apply effects on them.
- Resample Image. Reduce file size by changing the resolution and reducing the depth of color.
- Deskew and Adjust Image. Make fine adjustments to the skew or tilt of the image, page, or document, or adjust contrast and exposure.
You can access most of these functions from Edit.
Tip: Increasing the contrast of the document so that the background is as white as possible helps.
Performing OCR on scans
Once you've made your adjustments, you can tell PDFpen to perform OCR on any single page of your PDF by choosing Edit > OCR page.
You can also set your preferences (PDFpen > Preferences) so that PDFpen performs OCR automatically upon opening a scanned document. After you do, follow these steps:
- Open your scanned PDF. A "Would you like to perform OCR?" message will appear.
- Choose "OCR a page" or "OCR document."
After OCR is complete, you can search your document and make edits.
You might also like:
