Links are a great way to help readers navigate a lengthy document or get instant access to extra materials.
Adding links enhances PDF documents, turning them into more complete, definitive resources. It can also give readers who stumble upon your PDF easy access to your website or landing page.
You can use PDFpen to add links to:
- Pages within the PDF
- Other PDF files
- Webpages
- Email addresses
Here’s how to add a link to a PDF using PDFpen.
Add a link to a PDF
As we describe in How to Annotate a PDF on Mac Using PDFpen, one of PDFpen’s markup tools is the Link tool. You can find it in the Toolbar, as one of the options of the Annotate menu.
Link to a page within the PDF
To add a link to a page within the PDF, follow these steps:
- Choose Tools > Link (⌘-9), or, in the Toolbar, select Annotate > Link.
- With the Link tool, drag a rectangle over the text, image, or page region that you want to link from.
- In the Set Link dialog that appears, select the Page tab, enter a page number in the Page Number field, and click OK.

Note: If you add a page link and then add new pages to your PDF document, the link will still work. In other words: even if the number of the page you linked to changes, the link will still take the reader to the intended destination.
Link to a webpage
To add a URL link to a webpage, follow these steps:
- Choose Tools > Link (⌘-9), or, in the Toolbar, choose Annotate > Link.
- With the Link tool, drag a rectangle over the text, image, or page section that you want to link from.
- In the Set Link dialog, select the URL tab, enter a web address, and click OK. To link to an email address, type mailto:[email].

Note: PDFpen only accepts full URLs, or URLs starting with http://www. PDFpen will only allow you to save the URL, and set a URL link, if the URL is complete.
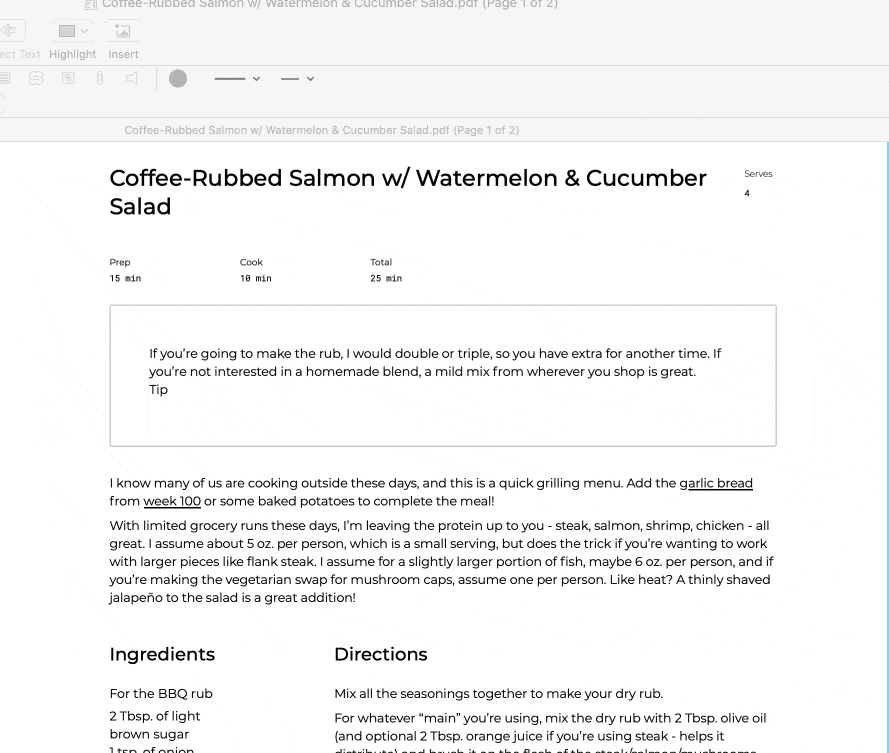
Link to a file
To add a file link, follow these steps:
- In the Set Link dialog, select the File tab.
- Click the Browse button, and then, in the file dialog that appears, navigate to the PDF file you want the link to open and click Select.
- Optionally, in the dialog’s Page Number field, specify the page on which you want the linked PDF to open; page 1 is the default.
- Click OK.
Note: As Michael E. Cohen notes in Take Control of PDFpen, “a link to another PDF is specified in relation to the location on your Mac of the PDF you are currently editing.” If you move either document, the link will stop working.
Edit PDF links
To change the destination of a link, double-click the anchor text using the Edit tool and enter a new location in the Set Link dialog. You can also change the link type (for example, from page to URL).
Add links to PDFs automatically (Pro feature)
If your PDF lists full URLs and email addresses, you can turn them into links automatically using PDFpenPro. To do that, choose Edit > Create Links from URLs to place link objects over them. To edit a link object, double-click it with the Edit tool.
Conclusion
PDF links help readers find what they need within your PDF document. They also provide instant access to relevant resources, including your website. Finally, links are an essential step to optimizing your PDF for search engines.
Using PDFpen, you can link to a page within the PDF, a webpage, or a PDF file. Using PDFpenPro, you can make URLs and email addresses clickable using the Create Links from URLs feature.
