The PDFpen Library stores scribbles, text, and images for quick access and reuse. In this post, we'll explore how to add items from the Library to your PDFs.
PDFpen Library: A Container Filled With Treats
If you haven't started using PDFpen's Library yet, you're in for a treat. Discovering the Library is like discovering a section of your freezer that's filled with tasty meals your mom cooked especially for you. Or a cabinet in your office that's packed with yummy treats you didn't know existed. Or a drawer in your desk with all sorts of colorful pens, post-it notes, paper clips, and fancy erasers you bought long ago and forgot all about.
You get the picture: the Library is a little container of items you could live without, but won't want to once you find out it exists. It's a tidy container: the items in there are divided into categories so they're easy to find. They don't take up all of the space, either; there's a little corner in there that's reserved just for things you might want to keep.
To open the Library, choose Window > Library or click the Library icon in the toolbar. It's on the far right, right next to the Inspector.
A PDFpen Library tour
Now that we've piqued your curiosity, let's give you a tour of the Library.
Don't be fooled by its humble appearance: the Library may not look like much at first sight, but it contains entire collections of visual items you might find useful while editing PDFs. You can access the different collections by clicking their tabs at the top of the Library window.
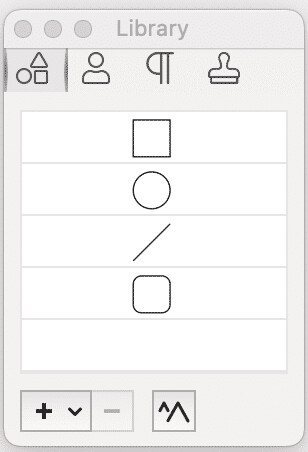
Tip: To see the window and its contents in a larger size, click the button with vertical arrows on the bottom right. To reduce the size, click it again.
Now let's look at these collections in more detail.
Tab #1 of the PDFpen Library: Built-ins
When you click the first tab of the Library, you access a collection of built-in drawing shapes. You can see them in the screenshot above.
Tab #2 of the PDFpen Library: Custom
The tab with the person icon holds space for storing the visual marks you create. These can scribbles or images, including signature scans.
Tab #3 of the PDFpen Library: Proofreading Marks
In this tab, you'll find an extensive collection of standard proofreading marks.
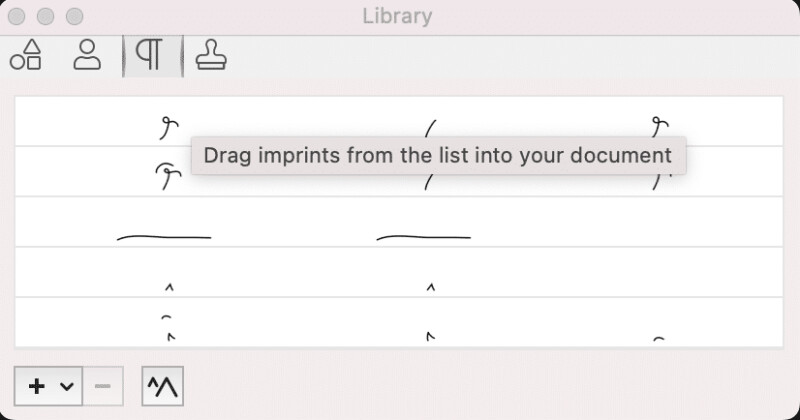
Tip: Different countries or publishers may use other proofreading marks, such as the British Standards Institution's (BSI). You can download and add these to the Custom library. BS 5261 (2005), in particular, is available for download here. Adding the marks from this document to the library will require customization. You can also directly drag marks from your browser onto an open page in PDFpen—see Adding Items to the Library below.
Tab #4 of the PDFpen Library: Stamps
Here, you'll find a collection of stamps that you can use in business documents. Stamps are divided into categories that can be found in a drop-down menu at the bottom of the window. The categories are: Standard Business, Dynamic, Sign Here, and User Defined.
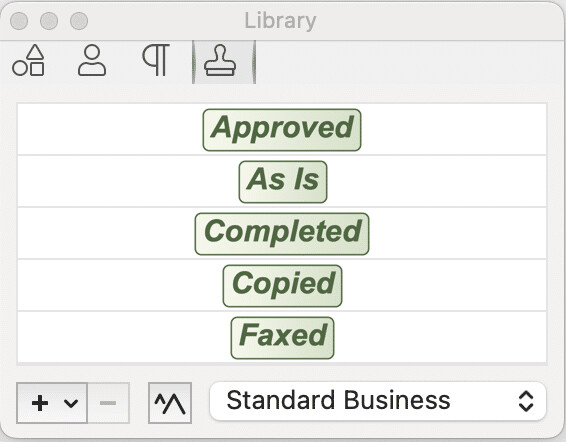
- Standard Business stamps are the types of stamps you use in business documents. They include stamps labeled "Confidential" and "Draft."
- Dynamic stamps are Standard Business Stamps that also include a name, a date, and a time.
- Sign Here stamps are placed in a document to indicate where the person is supposed to sign.
- User Defined are custom stamps you create.
How to Use the PDFpen Library
Adding a Library Item to a PDF
To add a Library item to a PDF, drag it from the Library to the document.
Tip: If you select a stroke color first, any proofreading mark you drag into your document will adopt that color.
Adding Custom Items to the Library
Is there a unique scribble, shape, text, or image you always use that isn't included in the Library? Your signature, perhaps? Just add it to your Custom collection. Here's how to curate your own, unique Library collection.
Before you start, make sure your Library palette is open. If it isn't, choose Window > Library. Then follow these steps:
- Using the Edit tool, select the item you want to add.
- Click the plus (+) button at the bottom of the Library palette.
- Choose Add Selected Imprint. Your selection will be added to the Custom tab. Next time you want to use it, all you'll have to do is drag it from the Library onto your document.
Added a custom item by mistake? To remove it from the Library, find it, select it, and click Remove. For detailed instructions on how to add a signature to the Library, check out this post.
Tip: Need icons? The Noun Project has over 2 million icons. Just drag the icons directly from your browser onto your open PDF document in PDFpen.
Adding Multiple Items as a Unit (available with PDFpen 11 and later)
Is your signature formed by more than one scribble? Do you always use it alongside an image such as a logo or a seal? If so, you'll find this feature useful. Here are the steps to adding multiple items to the Library as one:
- Select the items you want to store as a unit by Shift-clicking on them. Alternatively, drag your mouse over the items you want to select.
- Click on the plus (+) button at the bottom of the Library palette.
- Choose Add Selected Imprint to add the selected objects as a single item.
Syncing your Library
PDFpen and PDFpenPro versions 8.2 and later sync the Library with iCloud. Seamlessly sync your PDFpen Library between Macs and mobile devices. For more information, check out this article.
