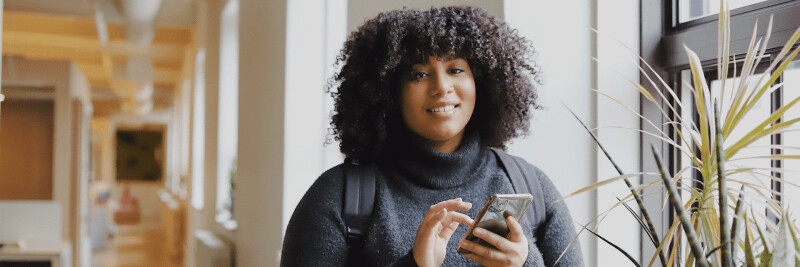We all know that PDFpen is like a Swiss Army knife for PDFs. It’s easy to lose track of all it can do and just stick to what you know. But getting to know more PDFpen features can help you work better and more efficiently. We selected three powerful features to get you started.
1. Crop Page or Document to Selection
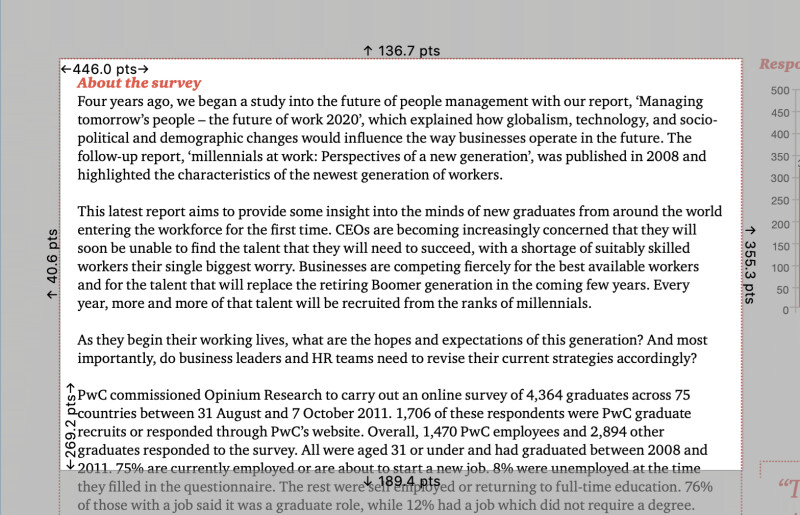
Margins on a PDF are sometimes just wasted space, especially if you're sending the PDF via email. Before attaching a single-page document with a one-inch margin to an email, try this:
a. Open the PDF with PDFpen.
b. Choose Tools > Select Rectangle Tool.
c. Select the inner content and choose Edit > Crop Page to Selection.
This simple operation eliminates wasted space and puts your content front and center in the recipient's preview of your document.
2. Number and Renumber Pages
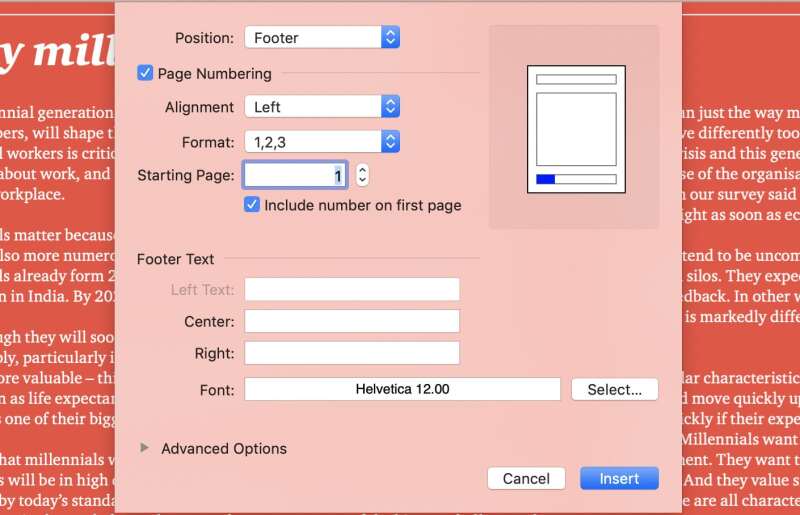
PDFpen has incredibly robust page numbering support, including control over position, alignment, format, starting page, and template. PDFpen also supports Bates Numbering, an essential feature for lawyers.
To add page numbers to your document, choose Edit > Headers, Footers, Page Numbers > Insert. Try various positioning and formatting options; if you decide to change your page numbering style later, you can select Edit > Headers, Footers, Page Numbers > Insert again, and PDFpen will replace your old page numbering with your new settings.
To remove page numbers or delete the header or the footer where the page number appears, choose Edit > Headers, Footers, Page Numbers, then select “Remove Header” or “Remove Footer.”
If you hold down the Option key you can remove page numbers from the whole document instead of just from the selected page.
3. Print Specific Pages
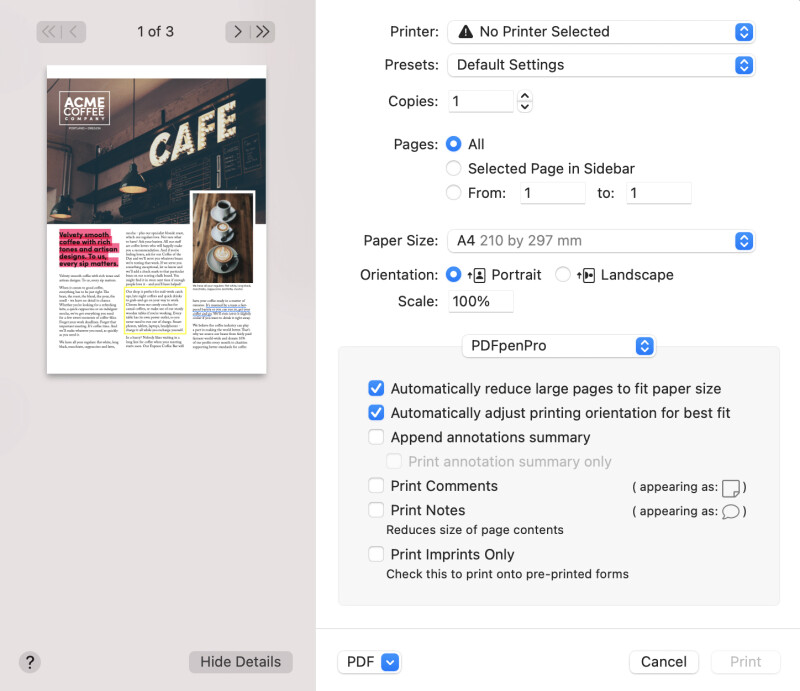
You can use PDFpen to print specific pages of a document, including non-neighboring pages, also known as non-contiguous pages. To do that, choose View > Thumbnails, then select the pages you want to print. To select non-neighboring pages, hold the Command (⌘) key when making your selection. To select a range of pages all in a row, click on the first page, then hold the Shift key and click on the last page of the range.
With your page thumbnails selected, choose File > Print. Selected Pages in Sidebar will appear selected under Pages in the print dialog.
Try a new PDFpen feature today
PDFpen has more tools and functionalities than you know. Take some time to explore one you haven't used yet—you may be surprised at how useful it becomes to you. For help using all of PDFpen's features, check out the PDFpen user guide.