The PDF callout tool is one of PDFpen’s new features. Learn more about PDF callouts and how to use them.
Need to call attention to a specific item or section of a page? Try PDFpen’s new Callout tool:

How to access the Callout tool
To access the Callout tool, select Callout from the Tools menu:
Creating a callout
- Choose Tools > Callout.
- Click anywhere on your PDF. A callout will appear.
- To move your text box, choose the Edit tool, then click and drag the box to the desired location.
- To change the size of your text box and either the size or the direction of the lines, choose the Edit tool, then click on the handles to make the adjustments.
Changing text box and font colors
You can change the border and background color of the text box as well as the color, style, type, and size of the text font using tools from the Editing bar.
1. If the callout isn't selected, use the Edit tool to select it.
2. Choose Stroke Color (pencil icon) to choose the border color.

3. Choose Fill Color (bucket of paint icon) to choose the fill-in color.
4. Use formatting tools to change the font, size, style, and color of the callout text.
Selecting additional attributes
From the Line Attributes and Stroke Width menus in the Editing bar, you can choose from five stroke styles and ten line start symbols and specify a stroke width.
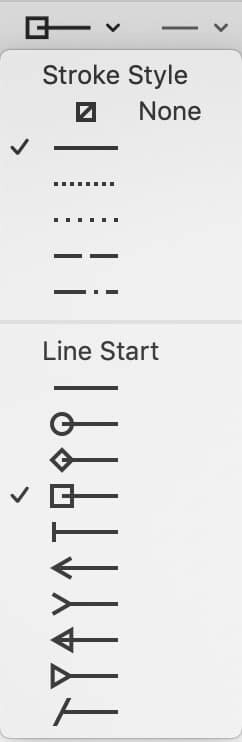
Here’s a sample of what different style callouts might look like:

PDF Callouts: a new way to annotate
As we explain here, there are many ways to mark up a PDF. You can add text via text boxes, insert notes and comments, and even scribble directly.
Up until version 12 of PDFpen, there was no way to add a text box and point it somewhere. With the Callout tool, you can point to a section of your document using a text box with an arrow attached. You’ll find callouts useful when annotating documents for use as exhibits or creating charts.
