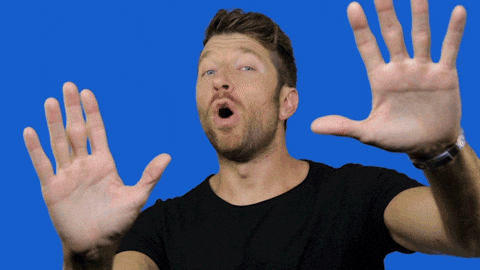
Wait! Don't share that PDF! If sensitive information about you, your company, or your clients gets exposed, you could get into big trouble.
We're talking disciplinary action, fines, lawsuits, loss of credibility, and lasting damage to your professional relationships and reputation.
How do you share PDFs, then, without the risk of exposing yourself, your company, or your clients?
By properly securing them. Here are the five security layers you can—and should—add to PDFs before sharing them.
1. Add a stamp or a watermark
Not all PDF disasters happen when we share them publicly. Sometimes, poor organization or communication leads our teammates and collaborators into error. Drafts get mistaken for final copies, embargoed content gets published, and confidential documents get shared.
To prevent these mishaps, you can add a stamp or a watermark to a PDF before sending. Placing a "Draft," "Confidential," or "Embargoed until..." label on a PDF gets the message across even when colleagues don't read the memo.
2. Set a password for viewing
When sharing documents outside your company, set a user password so that only the individual with the password can view it. Sure, the PDF recipient could
share the password with somebody else, but the added layer of security—along with a personal request that they do not pass the PDF forward—should be enough to discourage it.
3. Restrict copying, saving, editing, and/or printing
You can also restrict edits, copying, saving, and/or printing. To do this, add an owner password to the PDF and make it a prerequisite for anything other than viewing the PDF. Note: You can set both types of passwords—user
and owner
—to the same PDF document.
4. Redact sensitive or confidential information
With some information, you can’t take risks. When you’re dealing with sensitive or classified data, the best thing to do is to remove it from your PDF documents entirely before sharing.
When we say removal, we mean permanently deleting the information from the PDF, not covering it up with a black box. To achieve “true redaction”, you need to a tool designed for this purpose.
5. Remove metadata
You've removed sensitive information that was visible on the PDF—but what about the document's hidden data? PDF files have embedded information—also known as metadata—that can also be sensitive.
As litigator Mark J. Crandley wrote in a 2015 article titled The Perils of Redaction: Simple Steps to Protect Confidential Information, “metadata reveals who reviewed a document, when it was reviewed, text that was deleted or added, and whether other versions of the document exist.
”
Are you sure that PDF is safe to share?
When presenting and exchanging information online, we have to be mindful of privacy and security—ours and our clients’. Before sharing PDFs in and outside your company, take the necessary measures to prevent the exposure of sensitive or confidential information.
Use this security checklist to make sure your PDF is safe to send:
- Add a stamp or a watermark—Draft, Confidential, Embargoed— to indicate the status of the document.
- Set a user password.
- Set an owner password and permissions.
- Redact sensitive information.
- Remove metadata.
PDFpenPro for Mac is a powerful PDF editor and an effective tool for removing third-party metadata, redacting sensitive information, and password-protecting PDF documents. Download a free trial.
