You might know Apple’s note-taking app, Notes, but did you know you could also use PDFpen to record thoughts on your iPad? Using PDFpen as a note-taking app is easy and a great way to engage with PDF files as you read.
Learn to use PDFpen as an iPad note-taking app below.
Create a new note
In PDFpen for iPad & iPhone’s File’s view, tap the plus icon. Then, from the “Create document” window, choose from twenty stationery options—including lined and grid paper in five colors—to create a new document.
Voilà! An empty page in your chosen style is ready for your notes.
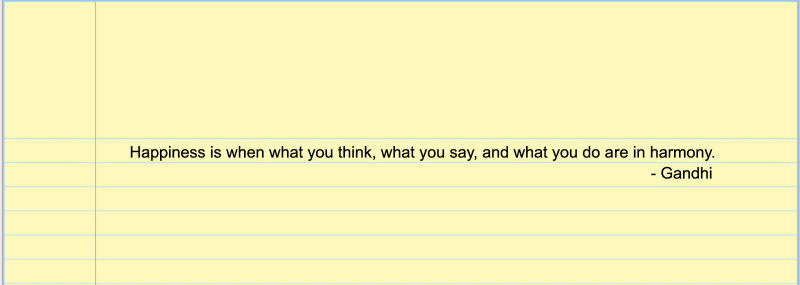
To add more pages:
- From Page view, tap “Thumbnail”to get to Thumbnail view.

- Tap “+” located in the upper left corner.
- From the “Add page” dialog, select “Blank,” then choose the same, or a different, stationery option.
To rearrange the order of pages, use drag and drop.
Take notes while reading a PDF
Want to summarize a paragraph in your own words? Write down why you agree or disagree with a certain passage? Good on you; both are effective learning strategies. You could accomplish either of them by annotating your PDF file.
If you prefer to keep notes separate from PDFs, though, you can read and take notes simultaneously on PDFpen.
For this, you’ll first need to enable Multitasking. Go to Settings > General > Multitasking & Dock.
To open the second document in PDFpen, drag PDFpen out of the Dock to make a Slide Over, or drag it to the right or left edge of the screen to make a Split View. To learn more about multitasking on your iPad, seeApple Support.
Use the note-taking tools
Time to take notes. First, open your blank document. Then, tap the icons on the top right corner to access PDFpen’s annotation tools.
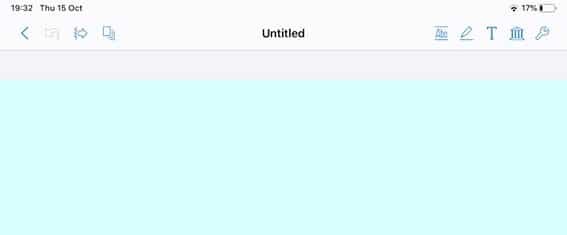
Write and draw freeform
To write or draw freeform, or to add shapes, lines, and arrows, tap the Scribble icon from the Toolbar. From there, you can also access the Polygon, Rectangle, Ellipse, Line, and Rounded Rectangle tool. To use them:
2. Select the drawing tool you want from the Editing bar, then draw on the document.
If you have an Apple Pencil, you can, of course, use it to draw and write freehand. You’ll need to tap the Pencil icon before you get started.
To Undo an annotation, tap “Undo”

. To delete an annotation, make sure no tool is selected. Then, tap the annotation and select Delete in the menu that appears.
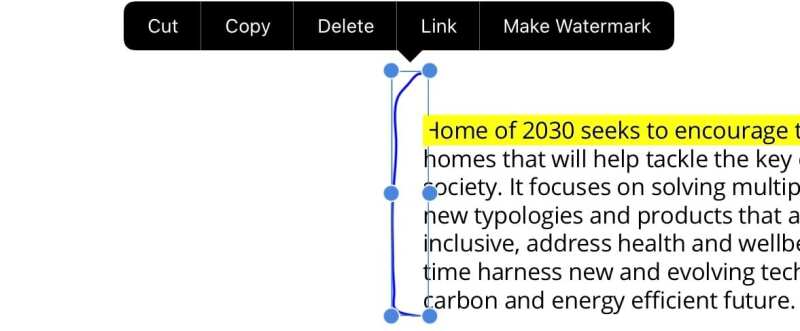
Type notes
Not a fan of handwriting? Type your notes instead. Select the big T on the top right corner to access the Text tool. Then, choose the Text tool on the left. Tap where you want to add text. You can choose the text font size, color, and family, as shown below:
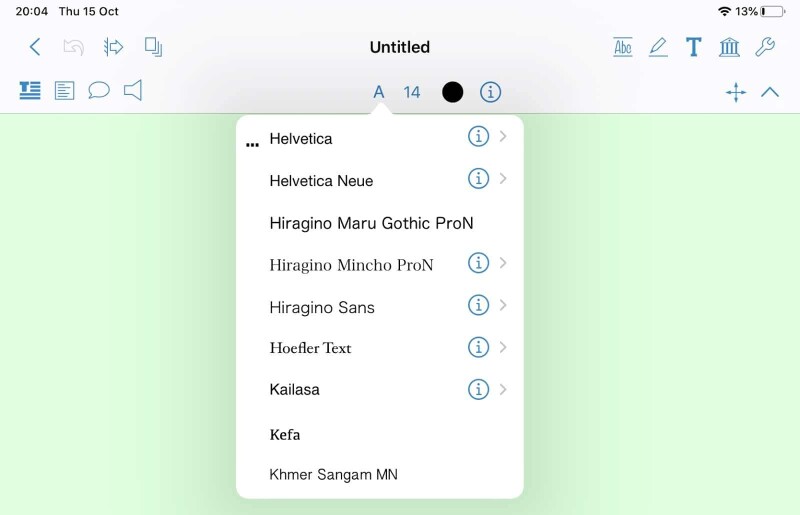
To edit, resize, or move a text box, just tap it.
Annotate
To highlight, strike through, or add a squiggly line to text, tap the ABC icon.

Tap the colored circle to access Object Properties and change colors.

Once you’re done taking notes, click the Back button. PDFpen saves your notes automatically as PDF files.
Watch a video demonstration:
0000017f-22e6-dd42-a5ff-eaeebb610000 We hope this helped you understand how to take notes on iPad using PDFpen. Now, try creating a note of your own.
PDFpen for iPad & iPhone is available on Apple’s App Store.
