You can make a lot of changes to a PDF using PDFpen. For example, you can edit typos with Correct Text; redact sensitive information; replace images; and more. But PDFs are cross-platform documents, originally intended to be displayed as-is. They weren't made to be intensely edited.
If you need to make more than the average amount of edits to a PDF, consider exporting it Word (DOCX) first. You’ll be able to make the edits in Word, then re-save the document as PDF.
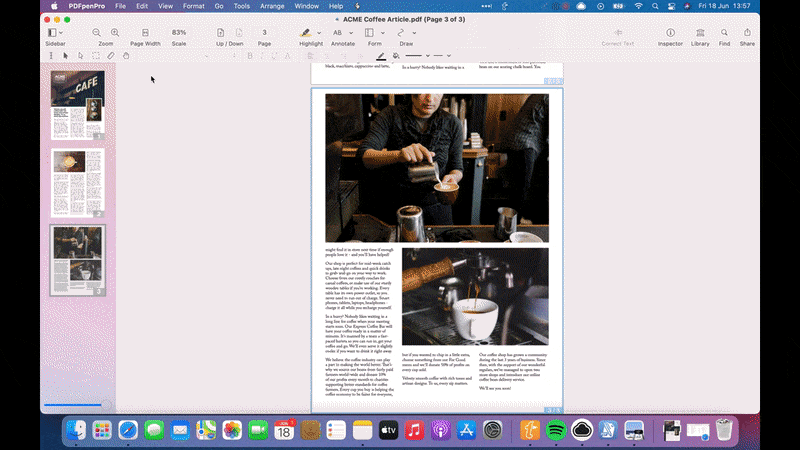
Export a PDF to Word
To export a PDF to Word, follow these steps:
- Open the file you want to export in PDFpen
- Choose File > Export > and select Word 2007 (DOCX)
Once you’re done editing, you can re-save the Word file as a PDF by choosing File > Save As, then choosing the PDF option. Or, File > Print > PDF and either choose "Save as PDF" or "Open with PDFpen/Pro." This will preserve the formatting and keep the PDF searchable and editable without OCR.
Note: To export to Word, you need PDFpen and PDFpenPro v6 on OS X 10.7 or later. If you have PDFpenPro v8 on OS X 10.10 or later, you can export while offline. Don’t have Word? Open the DOCX document in Pages for editing.
Export to Other Microsoft® Formats (PDFpenPro Only)
You can also export a PDF to Microsoft® Excel and PowerPoint if you have PDFpenPro 7 on OS X 10.10 or later.
Export to Excel will work if the original document is spreadsheet-friendly; i.e., it has rows and columns of text or numbers. To export to Excel, follow these steps:
- Open the PDF you want to convert.
- Choose File > Export and select Excel 2007 (XLSX).
If you’re working with a mixed PDF, i.e., a document with parts that are spreadsheet-friendly and parts that aren’t, it’s best to isolate the spreadsheet-friendly sections and export them
to Excel. To do this, choose File > New > From Selection. Save your document, then export it to Excel. Each page will appear as a separate sheet in the Excel file.
Note: To export to Excel, you need PDFpenPro 7 on OS X 10.10.10 or later. If you have PDFpenPro version 8 in OS X 10.10 or later, you can export while offline.
Export a PDF to PowerPoint:
Export to PowerPoint will work if the original document is presentation-friendly; i.e., the pages are landscape-oriented and contain a few large type items and a background color or image. To export to PowerPoint, follow these steps:
- To export to PowerPoint, follow these steps:
- Choose File > Export and select PowerPoint 2007 (PPTX).
To see the before and after transformation of PDF documents to other formats, see the “Sample documents” section on this page. You’ll also find answers to the most frequently asked questions about exporting in PDFpenPro.
Export a PDF to PDF/A:
Export to PDF/A format will work in PDF files that don’t have font linking or encryption. To export to PowerPoint, follow these steps:
- Open the PDF you want to convert.
- Choose File > Export and select Normal PDF/A-1b.
The process of exporting a PDF to PDF/A format is secure. PDFpenPro employs industry-standard security practices and auditing at all points of the document conversion service. For more information, see “Is my PPTX or PDF/A document safe?” on this page.
Beyond Excel, PowerPoint, and PDF/A:
Other export options in both PDFpen and PDFpenPro include flattened PDF, plain text (.txt), rich text (.rtf), TIFF, JPEG and PNG.
