Do you care about text formatting? Like, really, really care? Well, here’s one way to find out: are you on the top or on the bottom of this meme?
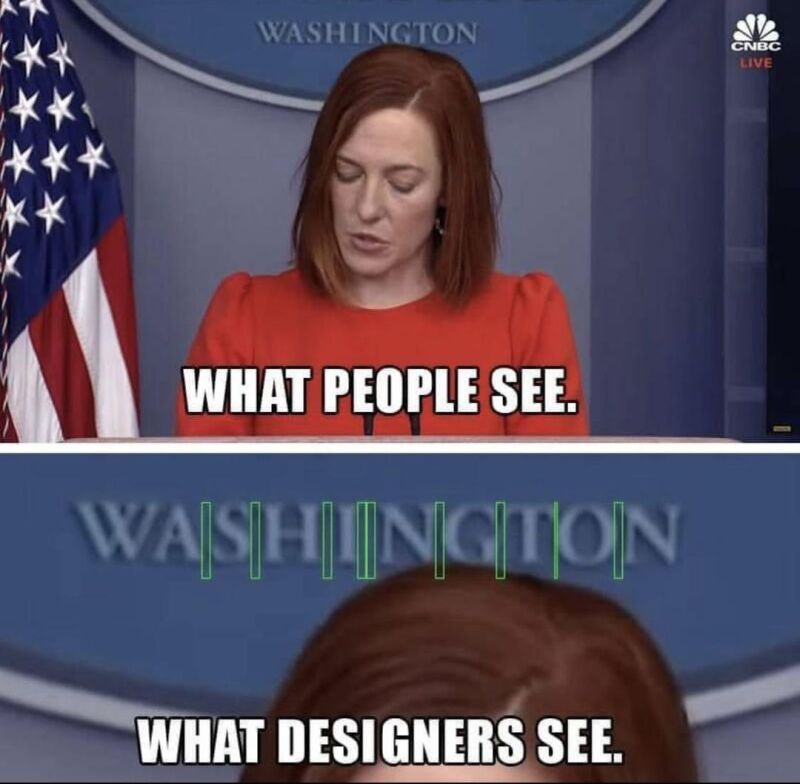
If you see text formatting the way a designer does, you might be interested in exploring some of PDFpen’s advanced text formatting features. In this article, we’ll explore some of them, including the options available under Format > Font and Format > Text.
Changing background color and opacity of a text box
Did you know you could change the background color of a text box and the opacity of the content inside it using the Object Properties tools? You can do both by choosing a fill color (paint bucket icon), then selecting "Custom Color"

. When you do, this window appears:
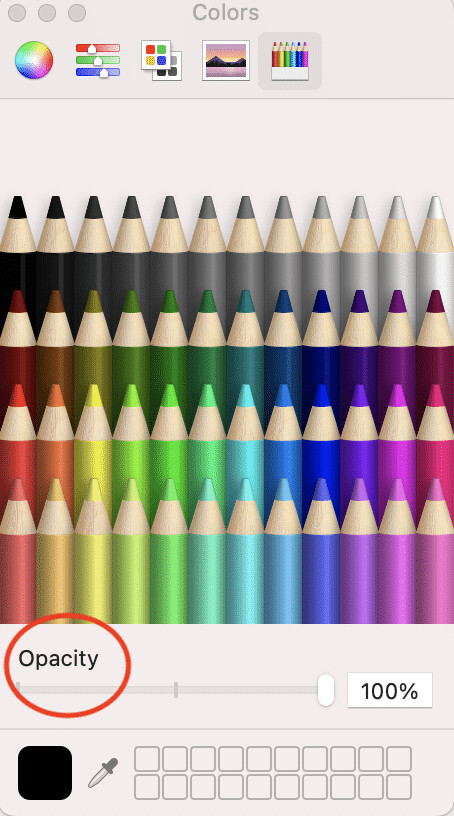
The image below shows a text box placed over a content section of a PDF—specifically, the article abstract. By placing a text box over the abstract and coloring it light green, we draw attention to it. We could have highlighted it instead, but then we wouldn't have been able to add the text "Work in progress." Note that using 20% opacity makes the text box semi-transparent. If we had used an opacity level of 100%, it would have completely covered the original text.
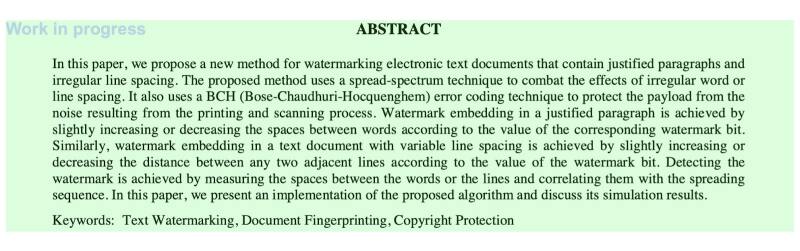
Formatting text
This isn’t Excel—in PDFpen, you have lots of freedom with regards to formatting. You can mix font styles and sizes within the same text box, for example.

To change the font family, typeface, size, and color of text:
- Select the text you want to format.
- Select the typeface, size, style, and color from the font and text formatting section of the Editing bar. If the Editing bar is not visible, go to View > Show Editing bar (Command+Shift+E).
Alternatively, choose Format > Font > Show Fonts from the menu (Command+T). When the system Font panel appears, make the desired changes in the panel.
Choosing text styles
Choosing Format > Font also gives you the options to:
- Bold, italicize, and underline text
- Make text larger or smaller
- Set the kerning, ligature, and baseline of selected text
Kern, ligature, and baseline
Kern, ligature, and baseline are formatting items frequently used by designers.
Kern
deals with the spacing of characters. To alter spacing:
- Place a cursor between two characters or select a section of text
- Choose Format > Font > Kern
- Choose Tighten to bring characters closer together or Loosen to bring them further apart
Ligature
deals with ligatures, or character combinations used for either stylistic purposes or readability. For example, some fonts have ligatures to improve the readability of words containing fi’s and fl’s.

In PDFpen, you can choose to replace ligatures with matching character combinations—or not.
Baseline
deals with vertical spacing between characters and the baseline. Baseline options include superscript and subscript—useful for typing formulas. It also has the options Raise and Lower, for helping you make fine adjustments to text positioning on the page.
Aligning text via Format > Text
Finally, PDFpen gives you the options to Align Left, Center, Justify, and Align Right. To choose your alignment:
Choose one of the our alignment options from the Editing bar. Alternatively:
- Choose Format > Text
- Choose one of the four options.
If you’re a PDFpen Hotkey Master, you can also use keyboard shortcuts to align text.
Aligning and formatting text with the ruler

Choose Format > Text > Show Ruler and click inside the text box to open up more text formatting options.
- Under Styles
, you’ll find options for outlined, shadowed, and struck-through text - Under Spacing
, you’ll be able to choose between Single and Double - Under Lists
, you’ll be able to choose between bulleted, numbered and other types of lists
Explore text formatting in PDFpen
PDFpen enables you to customize text to the smallest details to suit your needs and preferences.
To explore text formatting features and other PDFpen tools, download a 30-day free trial.
