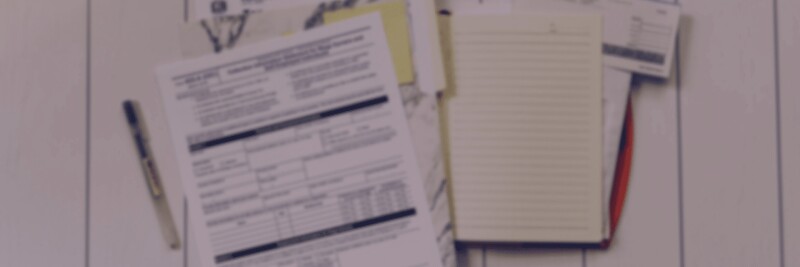Combine PDF files to make them easier to handle. In this blog post, we show you how.
You could send invoices, reports, notes, and receipts as separate attachments to your company’s accounting department. But here's a better idea: grouping all files into a single PDF. This doesn't just make your assortment of files look cleaner and more professional; it's also much easier for your coworker to handle. So how do you combine PDFs? We provide detailed instructions below.
Combine PDF Files

In PDFpen, combining multiple PDF files—or adding pages from another document—is essentially a matter of dragging and dropping. If you know how to drag and drop, you can merge PDFs. If you have more than two files, you don’t even have to drag and drop. You can combine PDFs with just a couple of clicks.
Merge two PDF files
Want to turn two PDFs into one? Easy. Just follow these steps:
- Open the two PDF documents you want to combine.
- Set the Thumbnails Sidebar to "visible" on both PDF documents.
Note: If the Sidebar is hidden, choose View > Show Sidebar. - Select a thumbnail from the Sidebar of one of the PDFs. Then, choose Edit > Select All to select all the pages on that PDF.
- Drag the thumbnails from that Sidebar to that of the other PDF. The pages will appear wherever you drop them.
How to add pages from one PDF file to another

Sometimes, you don't want to bring full PDFs together. Instead, you want to extract just a few pages from one PDF and add them to another. Here's how to do that:
- Open the two PDF documents you want to use. We'll call the PDF with the content you want to extract your "source PDF" and the one you're moving the content to your "destination PDF."
- Set the Thumbnails Sidebar to "visible" on both PDF documents.
Drag the thumbnail of the page you want to transfer and drop it wherever you want it to appear on the destination PDF. If you are looking at page 96 of your destination document and you drop a page from your source document there, the newly inserted page will appear exactly before page 96.
Alternatively, you can drop the page from your source document in the destination document's Thumbnail Sidebar. If you hover between two thumbnails, a line appears, and you can drop the page there.
Add multiple pages from one PDF to another
Why add pages one-by-one from one PDF to another if there's an easier way? Here’s how to add multiple pages at once.
- To add multiple sequential pages: Select a thumbnail, then Shift+click all the way to the end of the range of pages you want to add.
- To add multiple non-sequential pages: Command+click on the thumbnails you want to add.
- To add all pages: Select one thumbnail, then choose Edit > Select All.
Once selected, drag your pages from the Sidebar of one PDF to the other.
Import a PDF into another
Importing an existing PDF into one you have open is possible, too. You can do that in two ways:
- With your destination PDF open, choose File > Insert. The pages of the source PDF will appear after the current page.
- Drag PDF files from Finder, Preview etc. into the Thumbnails Sidebar of the destination PDF. The pages of the source PDF will appear where you inserted them.
Combine multiple PDFs using AppleScript

Prefer to merge PDFs without dragging and dropping? With PDFpen, you can, thanks to the “Combine PDFs” AppleScript.
For those who don't know, an AppleScript is a code for automating a task. PDFpenPro has a whole menu of AppleScripts for you to choose from. You can find them by clicking on the AppleScript icon, right next to Help in the menu bar.
"Combine PDFs" AppleScript
Use this for combining multiple PDFs stored in the same folder.
- Choose "Combine PDFs" from the AppleScript menu.
- You will be prompted to choose multiple files to combine. Find the ones you want and select them.
- Click Choose.
- PDFpenPro creates a new Untitled PDF from the files you selected.
- Save.
Note: For the "Combine PDFs" AppleScript to work, the files you want to combine must be in the same folder. To select multiple files, hold down the Shift key to select files in sequential order; or, hold down the Command key to select files in non-sequential order.
"Merge Every Other" AppleScript
Use this for merging two scans—one containing odd-numbered pages, the other even-numbered pages.
- Open the PDF with odd-numbered pages. Choose AppleScript > Merge Every Other.
- In the Choose a File window, select the PDF with the even-numbered pages.
- The resulting PDF will contain all pages in the correct order.